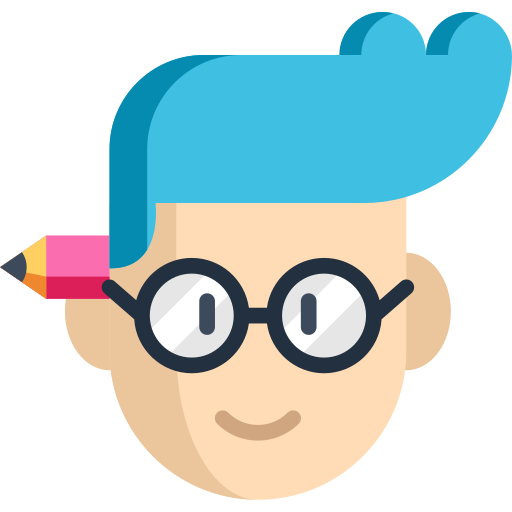ذخیرهسازی دفترچه یادداشت OneNote روی OneDrive
- اردیبهشت 8, 1400
- بدون دیدگاه
- وان نوت
در آموزش قبلی آموختید که چطور از یادداشتهایتان در قالب فایلهای Word یا Pdf خروجی بگیرید و سپس آنها را به اشتراک بگذارید؛ اما یکی از بهترین و راحتترین روشهای اشتراکگذاری دفترچههای OneNote، استفاده از فضای ذخیرهسازی OneDrive است. میتوانید دفترچههای خودتان را در این فضا به اشتراک بگذارید و سپس از دیگران دعوت کنید تا آنها را ویرایش یا فقط مشاهده کنند. البته از همان ابتدا هم میتوانید دفترچه یادداشت خود را در فضای اشتراکی ایجاد کنید. در این درس اشتراکگذاری دفترچههای OneNote روی OneDrive را آموزش میدهیم.
OneDrive چیست؟
OneDrive یک سرویس میزبانی فایل است که به کاربران امکان آپلود کردن و همگامسازی فایلها را در یک فضای ابری میدهد. نام این سرویس در ابتدا SkyDrive بود، ولی بعد از مدتی به OneDrive تغییر کرد. برای استفاده از OneDrive کافیست یک اکانت (Account) مایکروسافت داشته باشید. برای ساخت اکانت مایکروسافت به سایت www.outlook.com مراجعه کنید و گزینه Create free account را انتخاب کنید. از فضای OneDrive میتوان برای ذخیره انواع فایلها مانند عکس، ویدیو و اسناد استفاده کرد. بعد از ذخیرهی فایلها روی OneDrive، میتوانید در هر مکان و هر دستگاهی مانند رایانه، تبلت و موبایل، به فایلهایتان دسترسی داشته باشید؛ فقط باید به اینترنت وصل باشید.
به اشتراکگذاری دفترچه OneNote روی OneDrive
خب برای اینکه دفترچه یادداشتهای فعلی را در OneDrive به اشتراک بگذارید، مراحل زیر را دنبال کنید:
- به سربرگ File بروید و روی Info کلیک کنید.
- روی دفترچه یادداشتی که میخواهید به اشتراک بگذارید، کلیک کنید؛ حالا گزینه Share or Move را انتخاب کنید تا به قسمت Share هدایت شوید.
- در قسمت share گزینه OneDrive به عنوان مکان پیش فرض اشتراگگذاری انتخاب شده است.
- حالا روی Move Notebook کلیک کنید تا در Folder پیش فرض One drive به اشتراک گذاشته شود.
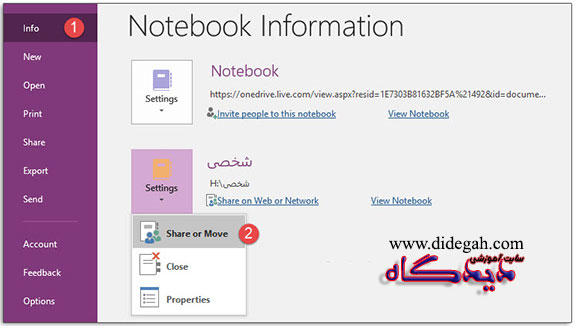
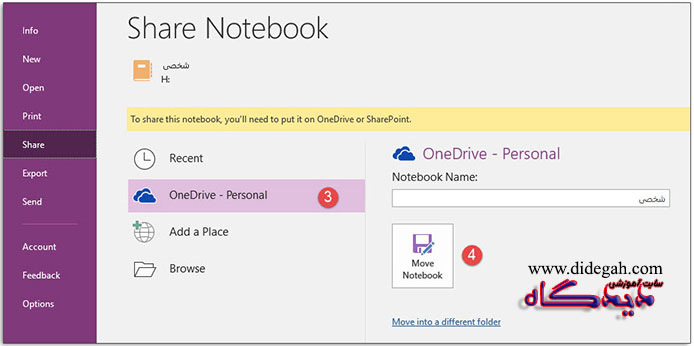
نکته: می توانید از گزینه Move into a different folder برای تغییر پوشه ذخیرهسازی استفاده کنید.
نکته: یک روش دیگر برای به اشتراکگذاری دفترچه یادداشت این است که به سربرگ File بروید و مستقیم روی Share کلیک کنید.
بعد از ذخیرهی فایل در OneDrive چندین گزینه برای اشتراکگذاری آن با دیگران در اختیار دارید:
- Invite People Share with people: برای اشتراکگذاری دفترچه با دیگران از طریق آدرس ایمیل
- Get a Sharing Link: برای اشتراکگذاری فایل ذخیره شده در OneDrive از طریق ایجاد و ارسال لینک فایل. با کلیک روی Create link میتوانید لینک فایل را ایجاد کنید؛ سپس آن لینک را کپی کنید، به صفحه ایمیل تان بروید و آن را به یک فرد خاص ارسال کنید.
- Sharing with Meeting: برای اشتراکگذاری دفترچه بین افرادی که در جلسات ثبت شده در وان نوت حضور دارند. برای اطلاعات بیشتر میتوانید این درس را مطالعه کنید.
- Move Notebook: برای انتقال دفترچه یادداشت اشتراک گذاشته به یک پوشه دیگر در فضای ذخیرهسازی OneDrive
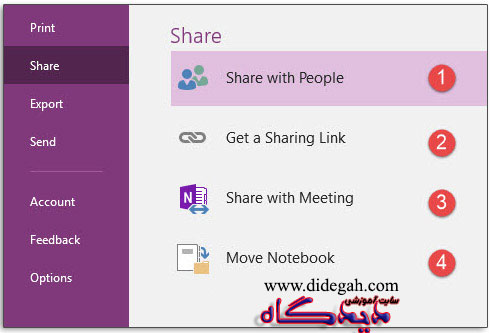
دعوت از دیگران
وقتی دفترچه را در فضای اشتراکی قرار دادید، گزینه Invite People to this notebook مشاهده میشود. حالا میتوانید از دیگران برای مشاهده یا ویرایش دفترچه دعوت کنید. اگر روی این گزینه کلیک کنید، به قسمت share هدایت میشوید:
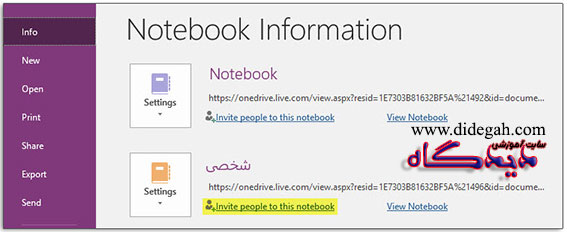
- از قسمت Share with people میتوانید دفترچه یادداشتتان را با دیگران به اشتراک بگذارید.
- در کادر Type names or email address میتوانید آدرس ایمیل افرادی را که میخواهید دفترچه یادداشت را با آنها به اشتراک بگذارید، تایپ کنید.
- با کلیک روی Address book میتوانید افراد مورد نظر را از دفترچه آدرس انتخاب کنید.
- اگر میخواهید افراد بتوانند دفترچه را ویرایش کنند، گزینهی Can Edit را انتخاب کنید؛ اما اگر میخواهید فقط امکان مشاهدهی دفترچه یادداشت را داشته باشند، گزینهی Can view را انتخاب کنید.
- در این کادر میتوانید پیام خود را بنویسید.
- میتوانید با تیک دار کردن گزینه Require user to sign in before accessing document از آنها درخواست کنید که قبل از دسترسی به سند، Sign in شوند. این موضوع تا حدی شرایط را امن تر میکند.
- در پایان روی Share کلیک کنید.
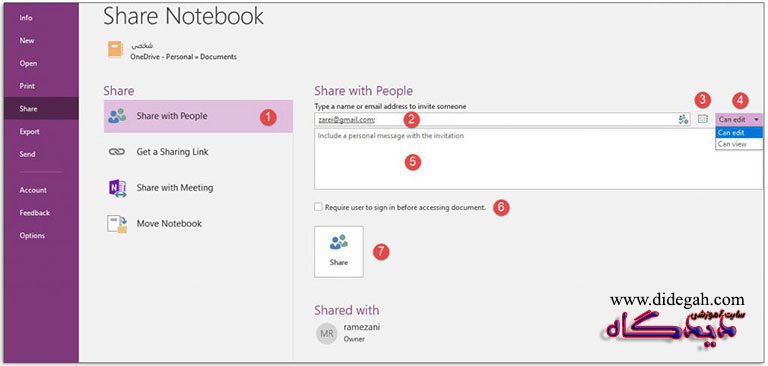
ایجاد دفترچه یادداشت اشتراکی
وقتی شما از همان ابتدا اطمینان دارید که میخواهید دفترچه یادداشتتان را به دیگران به اشتراک بگذارید، بهتر است یک دفترچه یادداشت اشتراکی ایجاد کنید. برای این کار مراحل زیر را انجام دهید:
- به سربرگ File بروید و روی New کلیک کنید.
- روی OneDrive کلیک کنید.
- در کادر Notebook name یک اسم برای آن انتخاب کنید.
- روی Create notebook کلیک کنید.
- یک پیغام برای دعوت از افراد نمایش داده میشود. اگر بخواهید افرادی را دعوت کنید، روی Invite people کلیک کنید. با کلیک روی این گزینه، شما را به بخش Share هدایت میکند که باید آدرس ایمیل افراد را در کادر مورد نظر وارد کنید. در قسمت دعوت از دیگران، مراحل کار را کامل توضیح دادیم. اگر هم میخواهید بعدا این کار را انجام دهید، روی Not now کلیک کنید.
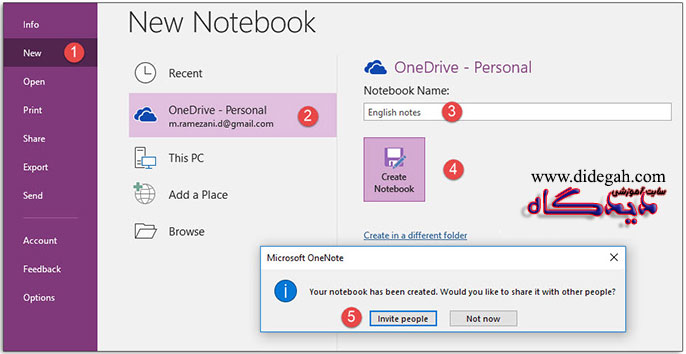
نکته: بعد از ایجاد دفترچه یادداشت اشتراکی، در کنار نام دفترچه آیکن Sync قرار میگیرد؛ یعنی این دفترچه در یک مکان اشتراکی قرار دارد.
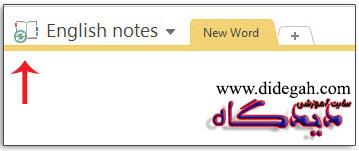
تغییر سطح دسترسی
اگر از اشتراک دفترچه با شخص خاصی، منصرف شدید، کافیست به تب File بروید و روی Share کلیک کنید. در قسمت پایین سمت راست، روی آدرس ایمیل فرد مورد نظر کلیک راست کنید:
- گزینه Change permission to: can view را انتخاب کنید تا فرد مورد نظر فقط امکان ویرایش داشته باشد.
- اگر هم کلا از اشتراکگذاری با آن شخص منصرف شدید، گزینه Remove user را بزنید.
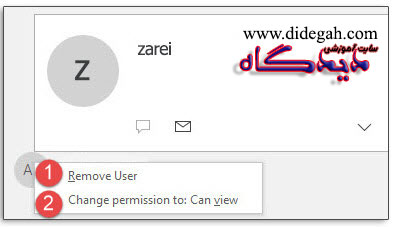
همگامسازی دفترچه یادداشت OneNote
برای همگامسازی (Sync) دفترچههای یادداشت مراحل زیر را انجام دهید:
- به سربرگ File بروید و روی Info کلیک کنید.
- روی دفترچه یادداشت مورد نظر کلیک کنید و سپس روی Sync کلیک کنید.
- برای دیدن وضعیت Sync برای هر کدام از دفترچه یادداشتهایتان، روی View sync status کلیک کنید تا پنجره همگام سازی دفترچهها باز شود.
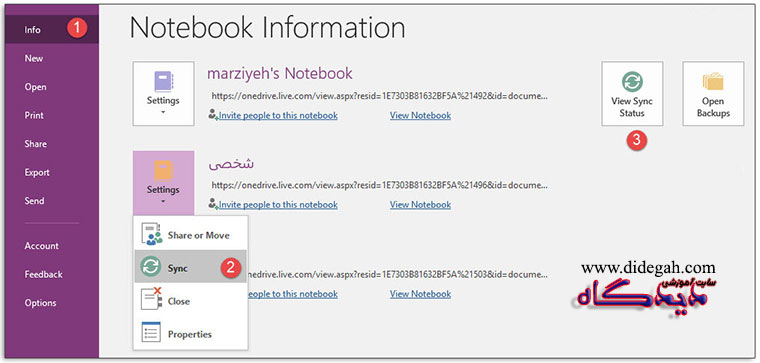
- اگر گزینه Sync automatically whenever there are changes را انتخاب کنید، همگامسازی (Sync) به طور خودکار بعد از هر بار تغییر، انجام میشود.
- اگر میخواهید همگامسازی را به صورت دستی انجام دهید، گزینه Sync manually را انتخاب کنید.
- اگر میخواهید همه دفترچهها را همگامسازی کنید، روی Sync all کلیک کنید.
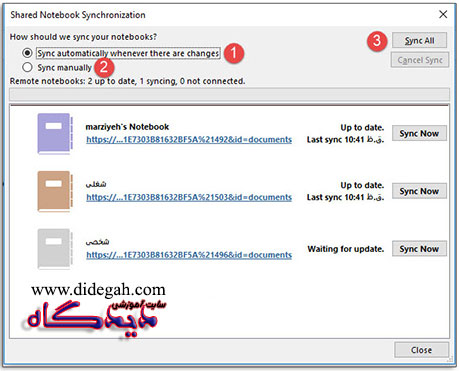
جمعبندی
در این آموزش یاد گرفتید که یادداشتهای خود را در یک فضای ذخیرهسازی ابری یعنی OneDrive ذخیره کنید. با این کار میتوانید آنها را با هر شخصی که اتصال اینترنت داشته باشد و در هر جای دنیا به اشتراک بگذارید. بعد از به اشتراک گذاشتن دفترچه یادداشتتان در One drive، میتوانید افرادی را دعوت کنید و به آنها سطح دسترسی و مجوزهایی (ویرایش یا مشاهده) را بدهید. تغییراتی را که هر نویسنده در یادداشتهای شما ایجاد میکند، کاملا قابل مشاهده است؛ همچنین میتوانید نسخههای قبلی یادداشتهای خود را بازیابی کنید. البته میتوانید برای بخشهای خاصی از دفترچهتان رمز هم تعریف کنید و امنیت آنها را بالا ببرید.