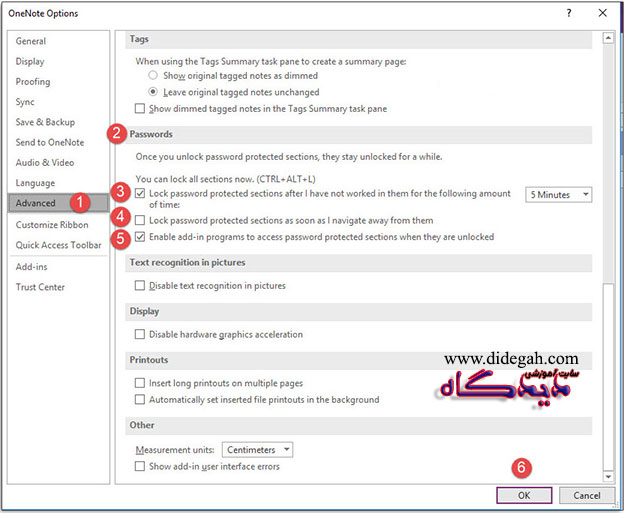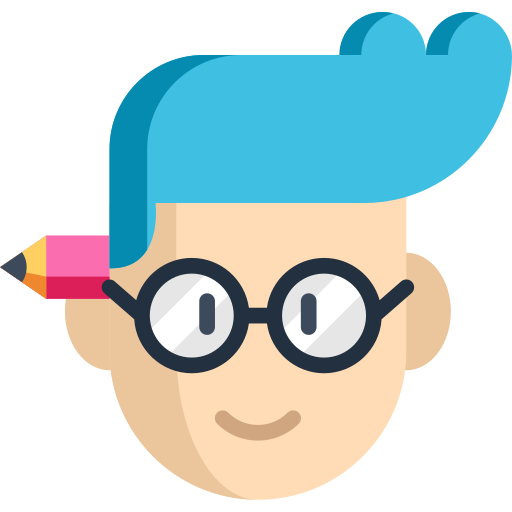رمزگذاری دفترچه یادداشت OneNote
- اردیبهشت 8, 1400
- بدون دیدگاه
- وان نوت
در مورد خروجی گرفتن از یادداشتهای OneNote و به اشتراکگذاری آنها از طریق OneDrive یا ایمیل کردن صفحات، توضیح دادیم؛ اما اگر بخواهید یادداشتتان را با افرادی به اشتراک بگذارید، موضوع امنیت اهمیت زیادی پیدا میکند. شما میتوانید دسترسی افراد را به بخشهای خاصی از دفترچه یادداشت محدود کنید؛ با استفاده از پسورد (رمز) میتوانید از آن بخشها محافظت کنید تا فقط افرادی که پسورد را میدانند، به آن بخشها دسترسی داشته باشند. پس برای رمزگذاری دفترچه یادداشت OneNote این آموزش را دنبال کنید.
رمزگذاری بخشها در OneNote
ابتدا روی بخشی که میخواهید برای آن پسورد تعریف کنید، کلیک کنید. حالا با یکی از دو روش زیر، پنل تعریف پسورد را باز کنید.
- به سربرگ Review بروید و روی Password protect کلیک کنید.
- روی بخش مورد نظر کلیک راست کنید و روی Password protect this section کلیک کنید.

در سمت راست نرمافزار، پنل Password protection باز میشود؛
- برای تعریف رمز، روی Set password کلیک کنید.
- در پنجرهی کوچکی که باز میشود، دو بار پسورد را وارد کنید و در نهایت روی Ok کلیک کنید.
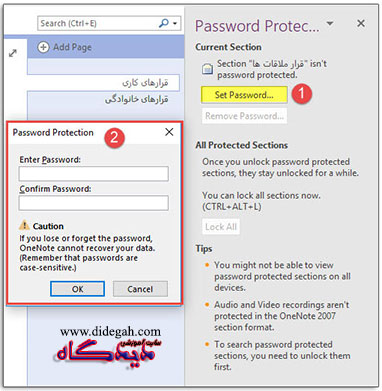
حالا برای بخش مورد نظر شما، پسورد فعال میشود.
- با گزینه Change password میتوانید پسورد خود را تغییر دهید.
- یا میتوانید با استفاده از Remove password پسورد را حذف کنید.
- یک دکمه دیگر به نام Lock all وجود دارد که میتوانید با کلیک روی آن، تمام صفحاتی که پسورد دارند را کامل قفل کنید. زیرا در نرم افزار وان نوت به طور پیش فرض، مدت زمانی طول میکشد که پسورد به بخش مورد نظر اعمال شود. کلید میانبر این گزینه Ctrl+Alt+I است.
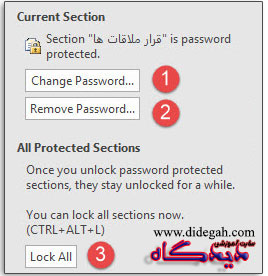
تنظیمات رمزگذاری در OneNote
برای سفارشی کردن تنظیمات رمزگذاری میتوانید به سربرگ File بروید و روی Options کلیک کنید.
- در پنجرهی تنظیمات، روی Advanced کلیک کنید.
- به قسمت Password بروید.
- وقتی شما برای یک بخش پسورد تعریف میکنید، تا یک مدت زمانی همچنان باز است و امکان ویرایش دارد. این مدت زمان، که بعد از آن محتویات بخش به حالت محافظت شده تبدیل میشود، از اینجا قابل تغییر است.
- اگر این تیک را بزنید، بلافاصله بعد از خارج شدن از بخش محافظت شده، آن بخش قفل میشود.
- این گزینه به معنی اجازه دادن یا ندادن دسترسی به برنامه های جانبی است.
- در نهایت روی Ok کلیک کنید.