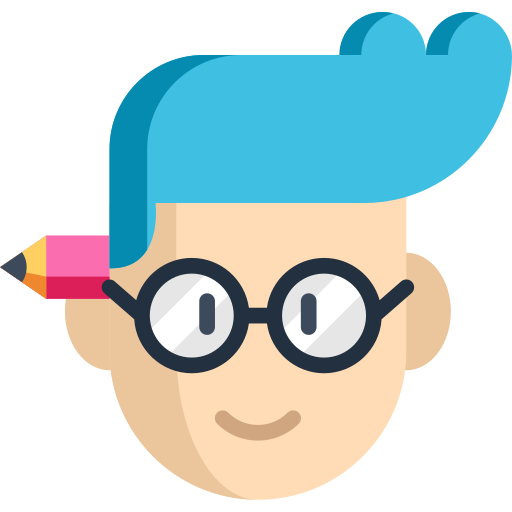تغییرات نویسنده های دفترچه یادداشت وان نوت
- اردیبهشت 8, 1400
- بدون دیدگاه
- وان نوت
نویسندههای دفترچه یادداشت OneNote چه تغییراتی ایجاد کردهاند؟
در درس اشتراکگذاری یادداشتها، آموختید که چطور دفترچههای OneNote را با دوست یا همکارتان به اشتراک بگذرید؛ اما برای مدیریت بهتر دفترچه و فعالیتهای تیم کاری، باید بدانید که هر نویسنده چه تغییراتی اعمال کرده است؛ و اینکه هر تغییر، توسط کدام یک از نویسندهها ایجاد شده است. در این صورت به راحتی میتوانید با آن نویسنده به بحث و گفتگو بپردازید. پس برای مشاهده نویسندههای دفترچه یادداشت OneNote و تغییراتی که ایجاد کردهاند، این آموزش را مطالعه کنید.
مشاهدهی نویسندههای دفترچه یادداشت OneNote
اگر میخواهید تغییرات نویسندههای دفترچه یادداشتتان را ردیابی کنید؛ اینکه آنها به کجای دفترچه یادداشت شما رفتهاند؛ چه تغییری انجام دادهاند و چه چیزی را اضافه یا حذف کردهاند، باید به سربرگ History بروید.
معمولا کنار هر قسمتی که نویسندهای تغییری ایجاد کرده، یک خط عمودی با حروف اول اسم نویسنده نمایش داده میشود. این علامت نشان دهندهی تغییرات انجام شده توسط دیگران است. اگر میخواهید حروف اول اسم نویسندگان را مخفی کنید، روی Hide Authors کلیک کنید.
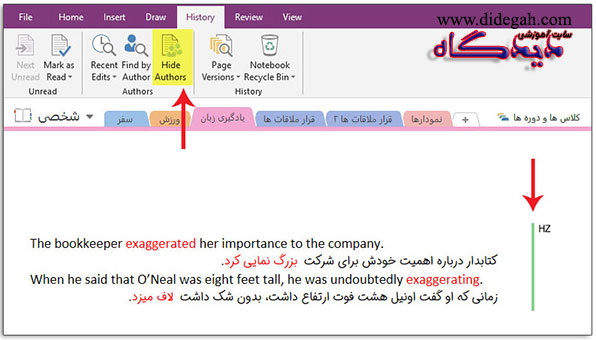
برای مشاهده همهی نویسندههای دفترچه، از سربرگ History روی Find by Author کلیک کنید.
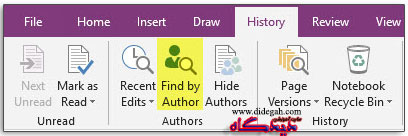
در سمت راست نرمافزار، یک پنل باز میشود. اسم نویسندگانی را که به این دفترچه دسترسی دارند، مشاهده میشود. اگر روی فلش کوچک روبهروی اسم افراد کلیک کنید، تمام تغییراتی که آن فرد ایجاد کرده را میبینید. البته در تصویر زیر فقط یک نویسنده وجود دارد.

گاهی اوقات میخواهیم تغییرات انجام شده در یک تاریخ مشخص را مشاهده کنیم؛ پس در سربرگ History، روی Recent Edits کلیک میکنیم. میبینید که در اینجا امکان انتخاب ویرایشهای انجام شده در تاریخهای مختلف را داریم. به عنوان مثال روی Today برای مشاهدهی ویرایشهایی که امروز در این دفترچه انجام شده، کلیک میکنیم.
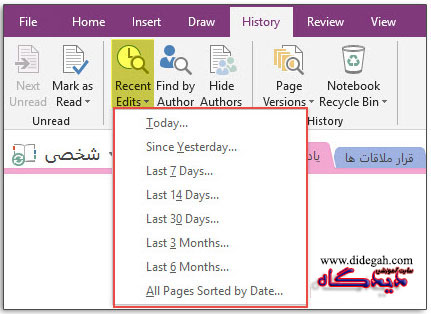
باز هم در سمت راست نرم افزار یک پنل باز میشود و تغییرات انجام شده در تاریخ امروز را به شما نشان میدهد. این تغییرات در صفحه، به صورت هایلایت نمایش داده میشوند؛ با بردنِ علامت ماوس به انتهای هر پاراگراف اطلاعات نویسندی آن هم نمایش داده میشود.
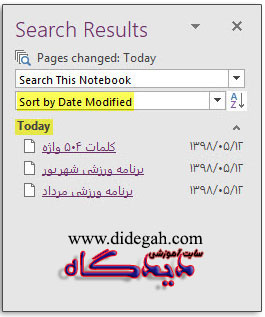
مشاهدهی نسخههای (versions) قبلی دفترچه OneNote
نرمافزار OneNote به ازای هر بار ویرایش دفترچه یادداشت، یه نسخه از آن را نگهداری میکند. استفاده از این قابلیت، کمک بسیاری در بازیابی یادداشتهای قدیمی میکند. با انتخاب page Version از سربرگ History تاریخچهای از تغییراتی که در دفترچه یادداشت شما انجام شده، نمایش داده میشود.
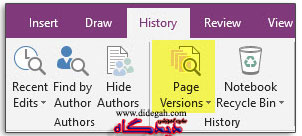
اگر روی Page versions کلیک کنید، در سمت راست نسخههای قدیمی و نسخه فعلی را میتوانید ببینید. می توانید روی نسخههای قبلی کلیک کنید. در بالای صفحه پیغامی نوشته شده که «این نسخهها در اثر گذشت زمان پاک خواهند شد، پس نیازی نیست شما آن را پاک کنید.» اگر روی همین پیغام کلیک کنید، یک منو نمایش داده میشود.
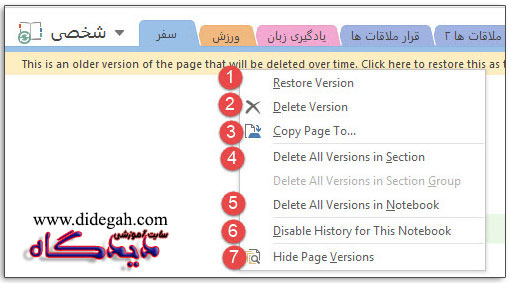
- با انتخاب Restore Version، این نسخه از صفحه بازیابی شده و در دفترچه قرار خواهد گرفت.
- در صورتی که نیازی به نسخههای قدیمیتر ندارید، Delete Version را انتخاب کنید.
- با کلیک روی Copy page to میتوانید این صفحه را به یک جای دیگر از دفترچه کپی کنید.
- با انتخاب Delete All versions in section میتوانید نسخههای قدیمی موجود در بخش را پاک کنید.
- با انتخاب Delete All versions in notebook میتوانید نسخههای قدیمی موجود در دفترچه را پاک کنید.
- از طریق گزینه Disable History for this notebook میتوانید تاریخچه را به طور کامل فعال یا غیر فعال کنید. این کار باعث میشود دیگر Page versions نتواند ردی از تغییرات را بزند.
- با انتخاب Hide Page Versions تاریخچه مخفی میشود.
جمعبندی
در این آموزش آموختید که بعد از اشتراکگذاری دفترچه با دیگران، این امکان را دارید که تغییرات انجام شده توسط هر نویسنده را با جزئیات دنبال کنید. همچنین با استفاده از امکان Page Versioning نیاز نیست نگران از دست رفتن یادداشتها یا تغییرات ناخواسته در دفترچههای OneNote باشید. کافیست به صفحات مورد نظر بروید و از لیست نسخههای قدیمیتر، نسخهای که میخواهید بازیابی کنید.