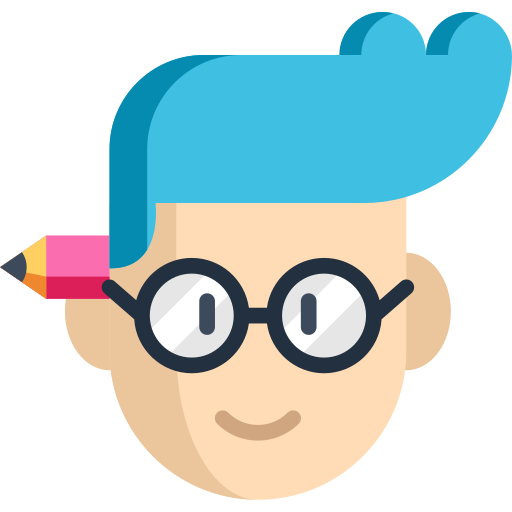اضافه کردن تصویر، صدا و ویدئو به دفترچه یادداشت OneNote
- اردیبهشت 8, 1400
- بدون دیدگاه
- وان نوت
نرمافزار OneNote به عنوان یک دفترچه یادداشت دیجیتال، قابلیتهایی دارد که یک دفترچه یاداداشت کاغذی ندارد. به عنوان مثال شما چطور میتوانید به دفترچه یادداشت کاغذی خود عکس اضافه کنید؟ فقط با بریدن یک عکس و چسباندن آن به دفترچه! خب صدا چطور؟ ویدئو چطور؟ اینجاست که قابلیتها و مزیتهای دفترچههای دیجیتال را بهتر درک می کنید. حتی امکان پیوست کردن هر گونه فایلی چه تصاویر و چه فایلهای صوتی و ویدئویی و یا هر فایل دیگری در OneNote فراهم است. خب در این آموزش میخواهیم نحوه اضافه کردن تصویر، صدا و ویدئو را در OneNote آموزش دهیم.
افزودن تصویر در OneNote
اضافه کردن تصویر به فایلها فقط منحصر به نرمافزار واننوت نیست؛ این قابلیت در همه نرمافزارهای مایکروسافت وجود دارد.
حتما این جمله معروف را هم شنیدهاید که یک تصویر به اندازه هزار کلمه ارزش دارد.
اضافه کردن تصویر به دفترچه یادداشت علاوه بر زیبایی بصری در انتقال سریعتر مفاهیم به ما کمک میکند. برای افزودن تصاویر به یادداشتهایتان مراحل زیر را انجام دهید:
- به سربرگ Insert بروید.
- اگر میخواهید عکسی را به صورت آنلاین به یادداشت هایتان اضافه کنید، می توانید روی Online picture کلیک کنید.
- اگر روی Online Pictures کلیک کنید، یکسری سرویسها در اختیارتان قرار می گیرد. مثلا موتور جستجو Bing به شما کمک میکند تا در مورد موضوعی که می خواهید عکستان را پیدا کنید. در کادر مربوطه موضوع مورد نظر خود را تایپ کنید تا جستجو برای شما انجام شود.
- اکر می خواهید از هارد کامپیوتر خودتان عکس را انتخاب کنید، روی Pictures کلیک کنید. عکس مورد نظر را انتخاب کنید و روی Insert کلیک کنید. میتوانید به راحتی عکس را در صفحه جابه جا کنید یا سایز آن را تغییر دهید. من همیشه در یاداشتهایم از تصویر استفاده میکنم.
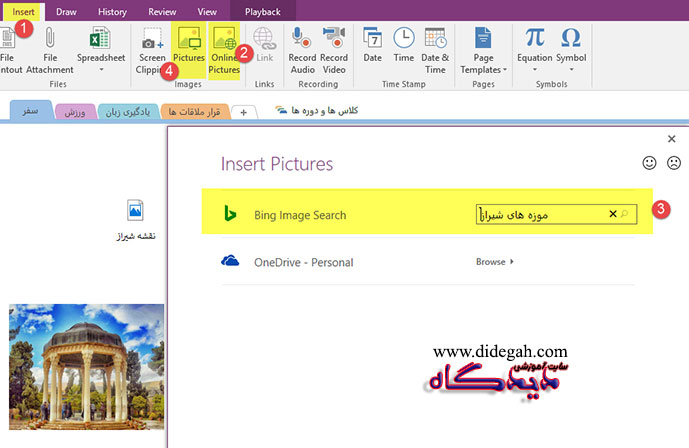
یادآوری: در آموزش قبل با قابلیت Screen clipping یا همان اسکرینشات گرفتن از صفحه هم توضیح دادیم که در واقع یک روش برای وارد کردن عکس هم بود.
افزودن صدا و ویدئو به یادداشتهای OneNote
به راحتی میتوانید به یادداشتهایتان فایلهای صوتی و ویدئویی اضافه کنید. من در این مثال یک فایل صوتی را به یادداشتهایم اضافه کردم. اضافه کردن فایل ویدئویی هم دقیقا به همین ترتیب است. شما هم این کار را با انجام دادن مراحل زیر امتحان کنید:
- به سربرگ Insert بروید.
- روی File Attachment کلیک کنید به پوشه مورد نظر بروید.
- فایل صوتی یا تصویری مورد نظر را انتخاب کنید.
- روی Insert کلیک کنید.
- یک بار روی آن کلیک کنید، دکمه های کنترلی ظاهر میشود.
- وقتی یک فایل صوتی یا تصویری را به دفترچه یادداشتتان اضافه میکنید، یک تب وابسته به نام Play Back اضافه میشود. میتوانید عملیات Paste یا Stop یا عقب و جلو و سایر تنظیمات را انجام دهید.

ضبط صدا و فیلم در OneNOte
ضبط صدا و فیلم و قرار دادن آنها در یادداشتها یکی از بهترین قابلیتهای OneNote است. مثلا در یک کنفرانس هستید و میخواهید نکته به نکته مطالب را یادداشت کنید. یا در کلاس زبان هستید و میخواهید صحبتهای استادتان را ضبط کنید. خوب این کار سختی است! اما میتوانید از OneNote کمک بگیرید.
- برای ضبط صدا و فیلم به سربرگ Insert بروید.
- برای ضبط صدا روی Record Audio و برای ضبط فیلم روی Record Video کلیک کنید. نحوه کار با هر دو مشابه هم است.
- من در اینجا بر حسب نیازم روی Record Audio کلیک می کنم؛ اکنون وان نوت آماده گوش دادن به صداست. فایل در حال ضبط من ایجاد شده است.
- در هنگام ضبط صدا، سربرگ جدیدی باز می شود که امکانات صوتی متفاوتی در اختیار من قرار می دهد. هروقت تصمیم گرفتم با ضبط صدا پایان دهم، روی گزینه Stop کلیک می کنم تا فایل صوتی به صورت خودکار ذخیره و در دفترچه یادداشتم قرار گیرد.


تنظیمات مربوط به ضبط صدا و ویدئو در واننوت
- برای تنظیمات صدا ویدئو به تب File بروید و روی Options کلیک کنید.
- روی قسمت Audio & Video کلیک کنید.
- در زیر بخش Device میتوانید Default Device یا Microphone را انتخاب کنید. میتوانید بلندی صدا را تغییر دهید و همچنین Codec و Format را تغییر دهید.
- شاید برای شما جالب باشد که OneNote می تواند در میان گفت و گوهایی که به زبان انگلیسی انجام میشود، بعدا برای شما دنبال واژه یا جمله خاصی بگردد؛ دقیقا به همان شکلی که جستجو در متن را انجام می دهد. برای این کار Enable Searching audio را تیک بزنید.
- در نهایت روی OK کلیک کنید.
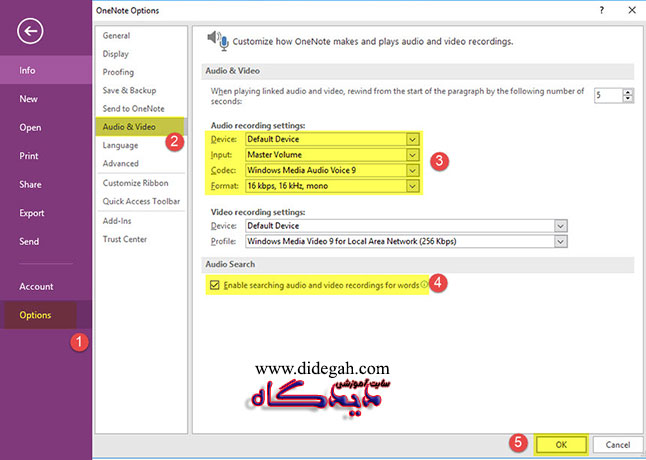
جمعبندی
خب در این آموزش یادگرفتید که چطوری به یادداشتهایتان فیلم و صدا و تصویر اضافه کنید. کاری که در یک دفترچه یادداشت کاغذی نمیتوانستید انجام دهید! خب پس همین الان شروع کنید و با اضافه کردن مالتی مدیا یادداشتهایتان را جذابتر کنید.