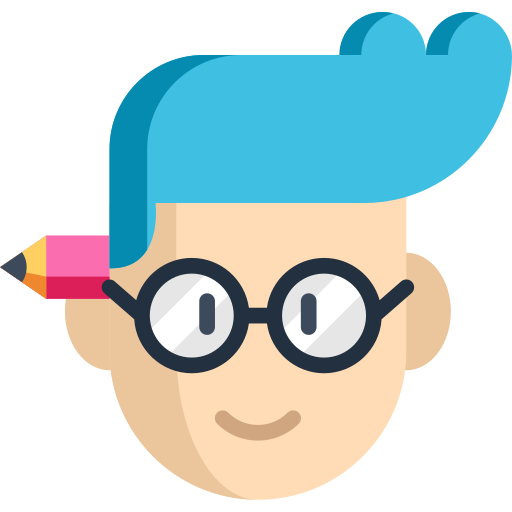آموزش کامل ادغام پستی (Mail merge) در Word
- فروردین 23, 1400
- بدون دیدگاه
- ICDL, Word, ورد پیشرفته
فرض کنید میخواهید برای ۵۰۰ نفر گواهینامه آموزشی آماده کنید؛ خیلی سخت به نظر میرسد، اما با کمک ادغام پستی در Word میتوانید این کار را به راحتی و در عرض چند دقیقه انجام دهید! یا شاید بخواهید یک نامه اداری یا یک دعوتنامه را با متن یکسان برای تعداد زیادی ارسال کنید؛ باز هم فرقی نمیکند! کلید کار استفاده از ادغام پستی (Mail merge) است.
اغلب افراد از امکانات فوقالعاده نرمافزار Word اطلاعی ندارند و نهایت استفاده آنها تایپ و صفحهآرایی است. پیشنهاد ما به شما این است که کمی کنجکاوتر باشید و از تغییر نترسید! سعی کنید از امکانات بینظیر نرمافزارها در جهت خلاقیت و راحتی کارهایتان استفاده کنید. در این مقاله قصد داریم یکی از همین ابزارها را که برای ارسال انبوه دعوتنامهها و … استفاده میشود، به شما آموزش دهیم.
با کمک ادغام پستی در نرمافزار Word میتوانید دادههایی را از یک لیست اکسل یا اکسس بخوانید و آنها را در مکان مناسب در دعوتنامه، گواهینامه یا… قرار دهید. در واقع ادغام پستی زمانی کابرد دارد كه شما میخواهید برای افرادی نامههای یكسان بفرستید كه در این نامهها به جز چند مورد خاص، بقیه متن نامه یکسان است.
بعضی کاربردهای Mail Merge عبارتند از:
- چاپ یا ارسال دعوتنامهها
- چاپ یا ارسال کارت شرکت در آزمونها
- چاپ قبض
- چاپ گواهینامههای آموزشی
- چاپ حکم حقوق یا قراردادهای اداری
- اطلاع رسانی به مشتریان یا کارمندان توسط ایمیل (با کمک نرمافزار Outlook)
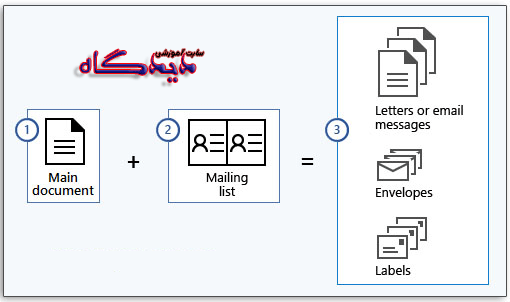
معرفی سربرگ Mailing در نرمافزار Word
سربرگ Mailing شامل ۵ بخش است:
- Create: شامل Envelopes و Labels هست که میتوانید برای ایجاد پاکت نامه و برچسب از آنها استفاده کنید. در درس بعدی به آموزش این دو مورد میپردازیم.
- Start mail merge: شامل ابزارهایی برای تعیین نوع سند و ایجاد لیست گیرندگان و ویرایش آنها است.
- Write & Insert fields: شامل ابزارهایی برای اضافه کردن فیلدهای مختلف به سند و استفاده از قواعد است.
- Preview Results: شامل ابزارهایی برای پیشنمایش سند است.
- Finish: بخش پایانی ادغام پستی که برای چاپ استفاده میشود.

برای انجام ادغام پستی در Word دو راه وجود دارد:
- استفاده از سربرگ Mailing
- استفاده از روش گام به گام و سریع (Step-by-step)
در مقاله قصد دارم ادغام پستی را با روش گام به گام (Step-by-step mail merge wizard) به شما آموزش دهم که یک روش بسیار راحت است و شما را در ۶ گام به نتیجه دلخواه میرساند. مثال من در این آموزش چاپ گواهینامه برای افراد شرکتکننده در یک دوره است. پس لطفا با من همراه باشید.
- به سربرگ Mailing بروید و روی Start mail merge کلیک کنید.
- گزینهی Step-by-step mail merge wizard را انتخاب کنید تا پنل Mail merge در سمت راست صفحه باز شود. خب حالا گام به گام مراحل زیر را انجام دهید.
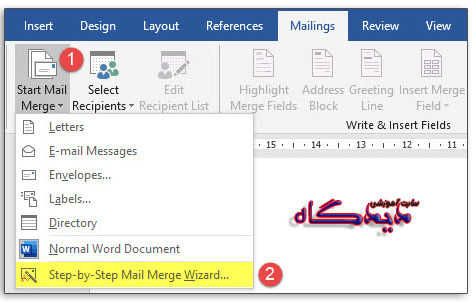
گام اول: تعیین نوع سند
در مرحله اول باید نوع سند را مشخص کنید. در این مرحله ۵ گزینه وجود دارد:
- Letters: با استفاده از این گزینه میتوانید برای تعداد زیادی نامه بفرستید و نامهای که هر شخص دریافت میکند، شخصیسازی کنید.
- E-mail message: با استفاده از این گزینه برای افراد مختلف پیام ایمیل بفرستید.
- Envelopes: با استفاده از این گزینه پاکتهای نامه ارسال شده را برای نامه پستی گروهی چاپ کنید.
- Labels: با استفاده از این گزینه چاپ برچسبهای آدرس را برای نامه پستی گروهی انجام دهید.
- Directory: با استفاده از این گزینه یک سند واحد شامل یک کاتالوگ یا فهرست چاپ شده واحد ایجاد کنید.
- برای رفتن به گام بعدی باید روی گزینه Next کلیک کنید.
در اینجا چون سند ما از نوع نامه (گواهینامه) است، گزینه Letters را انتخاب میکنیم و روی Next کلیک میکنیم.
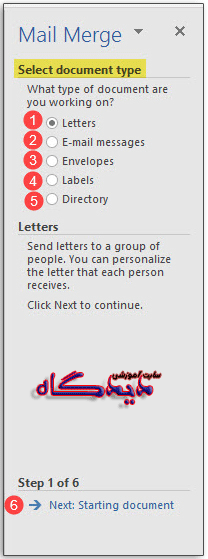
گام دوم: انتخاب سند
در گام دوم باید سندی که میخواهید برای افراد ارسال کنید، انتخاب کنید. در این قسمت ۳ گزینه وجود دارد:
- Use the current document: استفاده از سند جاری
- Start from the template: استفاده از الگوهای آماده
- Start from existing document: استفاده از یک سند ذخیره شده در کامپیوتر
ما در این گام هم گزینهی اول را انتخاب میکنیم، چون سند ما در حال حاضر باز است. حالا روی Next کلیک کنید.
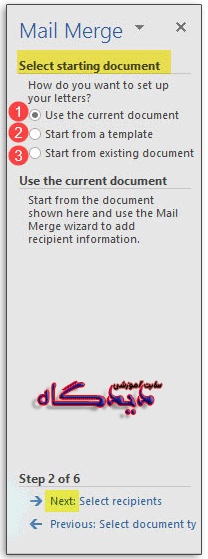
گام سوم: انتخاب گیرندگان در ادغام پستی
در گام سوم باید گیرندگان (Receptions) نامه را انتخاب کنید. در اینجا هم ۳ گزینه وجود دارد:
- Use an existing list: استفاده از یک لیست از قبل نوشته شده
- Select from outlook contacts: اگر از نرمافزار Outlook برای ارسال و دریافت ایمیل استفاده میکنید، میتوانید از لیست مخاطبین آن استفاده کنید.
- Type a new list: ایجاد یک لیست جدید
ما گزینهی Type a new list را انتخاب میکنیم تا یک لیست جدید ایجاد کنیم. حالا گزینهی Create در قمست پایین مشاهده میشود؛ روی Create کلیک کنید.
کادر محاورهای New address list باز میشود؛ اطلاعات گیرندگان نامه را وارد کنید. برای افزودن رکورد بعدی، روی دکمهی New entry کلیک کنید.
برای حذف اطلاعات یک فرد (رکورد) روی Delete entry کلیک کنید.
برای جستجو کردن یک فرد روی Find کلیک کنید.
اگر میخواهید ستون (فیلد) جدیدی اضافه کنید، روی Customize columns کلیک کنید.
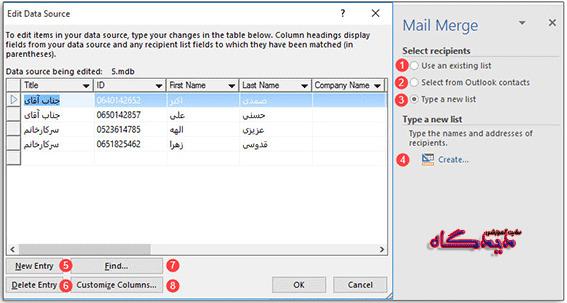
ایجاد فیلد جدید در لیست گیرندگان
بعد از اینکه روی دکمهی Customize columns کلیک کردید، پنجرهای باز میشود که میتوانید فیلد جدید تعریف کنید.
- روی Add کلیک کنید.
- اسم ستون مورد نظر را وارد کنید و Ok کنید. مثلا ما در اینجا میخواهیم فیلد کد ملی را به ستونها اضافه کنیم.
- برای جابجایی ستون موردنظر در بین ستونها از Move up و Move down استفاده کنید.
- روی OK کلیک کنید تا کادر محاوره ای Save address باز شود.
- در این پنجره نام فایل و محل ذخیره را تعیین کنید. روی دکمهی Save کلیک کنید. فایل ذخیره شده در قالب یک فایل Access است.
- سپس پنجرهی Mail merge recipient باز میشود.
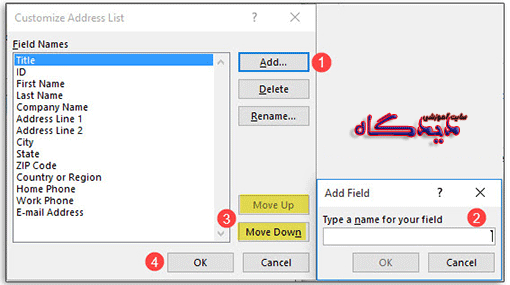
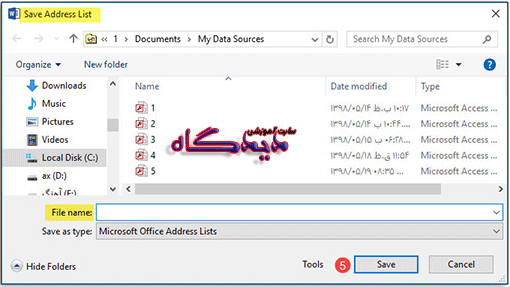
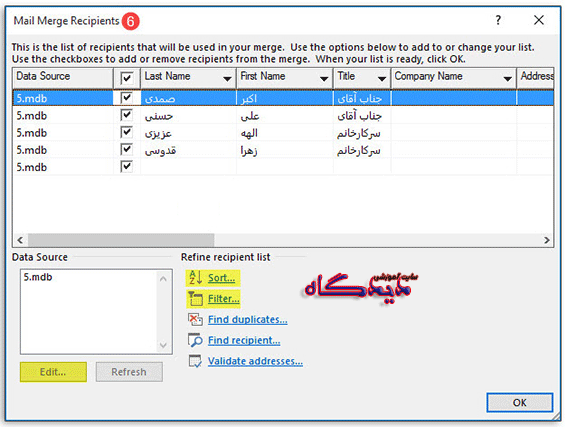
با استفاده از ابزارهای پنجره بالا، میتوانید یکسری کارها روی اطلاعاتی که وارد کردید، انجام دهید، از جمله:
- Edit: ویرایش اطلاعات گیرندگان
- Sort: مرتبسازی اطلاعات گیرندگان
- Filter: ادغام سند با لیست گیرندگان با استفاده از شرط
در ادامه این موارد را با ذکر مثال، برای درک بهتر توضیح میدهیم.
ویرایش لیست گیرندگان ادغام پستی
مثلا اسم یک فرد را اشتباه تایپ کردید و میخواهید آن را تصحیح کنید. برای این کار مراحل زیر را انجام دهید:
- روی Edit Recipient list کلیک کنید.
- پنجره Mail merge Recipient ظاهر میشود. در ناحیهی Data source بر روی منبع داده کلیک کنید.
- روی Edit کلیک کنید.
- پنجره Edit data source ظاهر میشود. ویرایش لازم را انجام دهید. روی Ok کلیک کنید.
- کادری ظاهر میشود که از شما میپرسد آیا میخواهید بروزرسانی و ذخیره لیست گیرندگان را در Data source خود انجام دهید؟ روی Yes کلیک کنید. در پایان روی Ok کلیک کنید.
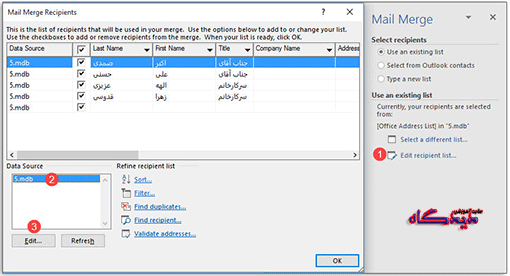
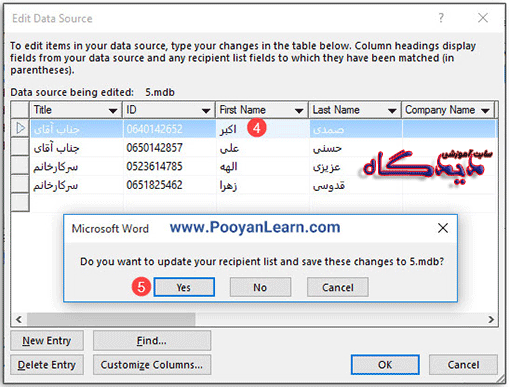
مرتب سازی لیست گیرندگان ادغام پستی
فرض کنید میخواهید اسم افراد را به ترتیب صعودی مرتب کنید. برای این کار مراحل زیر را انجام دهید:
- روی Edit recipient list کلیک کنید.
- پنجره Mail merge recipient باز میشود. روی دکمهی Sort کلیک کنید.
- در پنجره Filter & sort سربرگ Sort record فعال است؛ در قسمت Sort by از لیست کشویی مثلا First name را انتخاب کنید.
- برای مرتب شدن به صورت صعودی Ascending و برای مرتبسازی نزولی Descending را انتخاب کنید.
- در پایان روی Ok کلیک کنید.
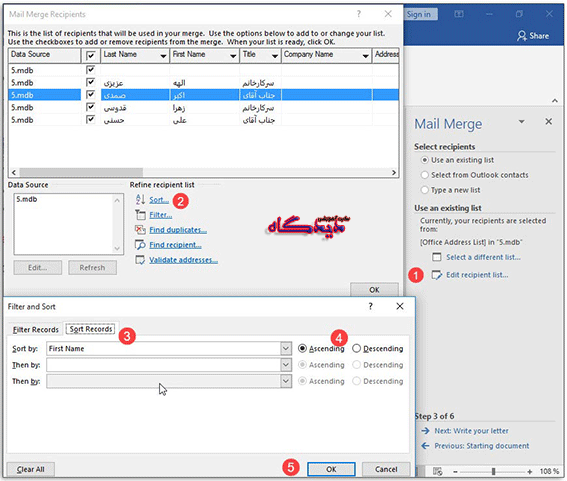
استفاده از فیلتر در ادغام پستی
برای اینکه بتوانید برای نمایش لیست گیرندگان خود شرط تعیین کنید مراحل زیر را انجام دهید.
مثلا ما در اینجا میخواهیم فقط برای افرادی گواهینامه چاپ کنیم که خانم هستند.
- روی Edit recipient list کلیک کنید.
- روی Filter کلیک کنید.
- در قسمت Field گزینهی Title را انتخاب کنید. در قسمت Comparison گزینهی Equal to را انتخاب کنید و در قسمت Compare to سرکار خانم تایپ کنید.
- روی Ok کلیک کنید.
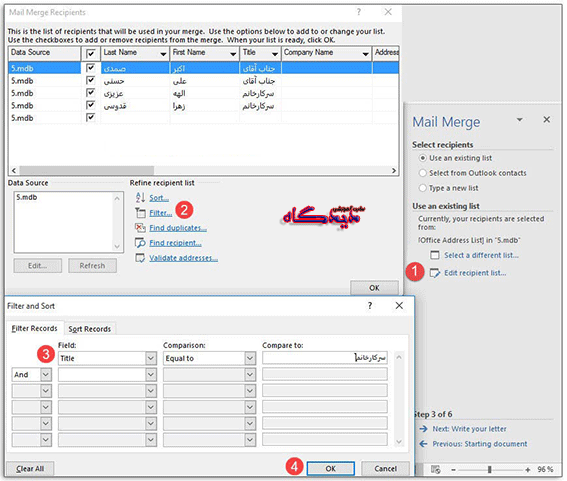
گام چهارم: درج فیلدهای مورد نظر در سند
در گام چهارم متن گواهینامه را آماده کنید. باید فیلدهایی که برای هر فرد مشخص کردید، در فایل سند قرار دهید. مکان نما را در محلی که باید نام فیلدها درج شود، قرار دهید. در اینجا ۴ گزینه وجود دارد.
- Address block: با استفاده از این گزینه لازم نیست فیلدهای ادغام فردی مانند نام، نام خانوادگی، آدرس خیابان، شهر، ایالت، استان، کدپستی را مشخص کنید. همه این قسمتهای ادغام در مجموعه آدرس گنجانده شدهاند.
- Greeting line: با استفاده از این گزینه بدون نیاز به تایپ کردن، کلمهی عزیز (Dear) یا To را انتخاب کنید. میتوانید مشخص کنید که چقدر این اسم رسمی باشد.
- Electronic postage: پست الکترونیکی
- More items: با استفاده از این گزینه میتوانید هر آیتمی که مورد نظرتان هست در سند درج کنید. انتخاب ما این مورد است. مثلا میخواهیم عنوان (Title)، نام (First name)، نام خانوادگی (Last name) و کدملی (ID) درج شود.
- خب اول روی فیلد Title کلیک کنید.
- دکمه Insert را کلیک کنید تا فیلد مربوطه در سند درج شود. اگر بخواهید فیلد دیگری وارد کنید ابتدا باید یک فضای خالی جهت جلوگیری از به هم چسبیدن فیلدها ایجاد کنید؛ حالا بقیه فیلدها را هم به ترتیب اضافه کنید.
- برای رفتن به مرحلهی بعدی روی Next کلیک کنید.
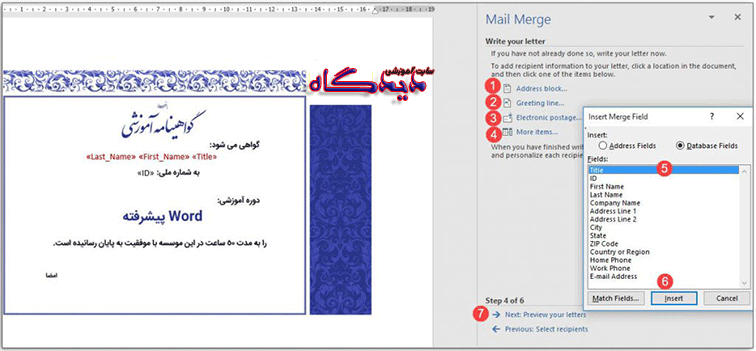
ایجاد شرط با استفاده از گزینه Rules
با استفاده از گزینهی Rules در سربرگ Mailing میتوانید شرطهای مختلفی را اعمال کنید. مثلا ما میخواهیم در اینجا این شرط را اعمال کنیم که برای آقایان در گواهینامه ۴۰ ساعت آموزشی و برای خانمها ۵۰ ساعت آموزشی درج شود. برای این کار مراحل زیر را انجام دهید:
- از سربرگ Mailing گزینهی Rules را انتخاب کنید.
- روی قانون If…Then…Else کلیک کنید.
- پنجرهای باز میشود. در قسمت Field name گزینهی Title را انتخاب کنید.
- در قسمت Compare to، عبارت (جناب آقای) را تایپ کنید.
- در قسمت Insert in text عدد ۴۰ را وارد کنید.
- در قسمت Otherwise insert this text عدد ۵۰ را وراد کنید.
نکته: در ابتدا حتما باید مکاننما دقیقا در جایی باشد که میخواهید متن یا عدد مورد نظر قرار گیرد.
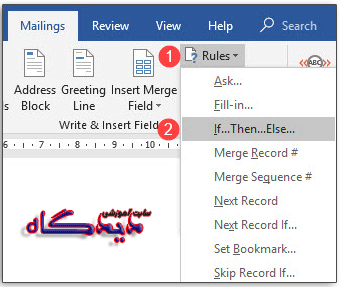
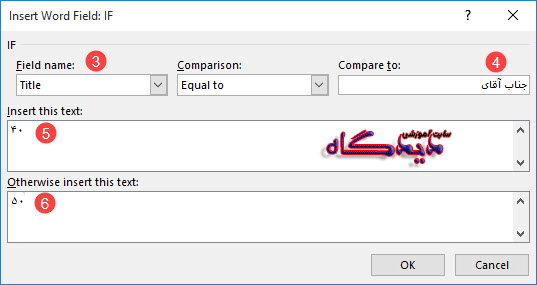
گام پنجم: مشاهده پیشنمایش چاپ
در گام پنجم میتوانید پیشنمایشی از سند خود را ببینید.
- با کلیک روی فلشهای نشان داده شده در تصویر میبینید که عنوان و اسم و فامیل و کدملی افرادی که در گام سوم وارد کردید پشت سرهم در مکان مورد نظر قرار گرفتهاند.
- روی Next کلیک کنید.
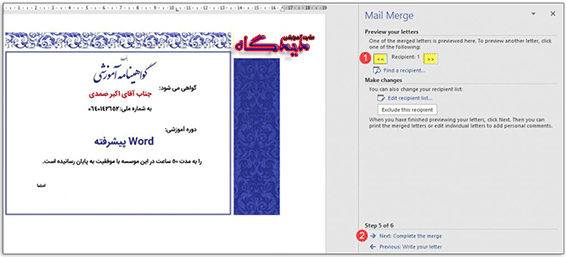
گام ششم: ذخیره و چاپ
- برای پرینت گرفتن روی Print کلیک کنید.
- برای ذخیره فایل ادغامی بر روی عبارت Edit individual document (ویرایش اختصاصی سند) کلیک کنید. فایل سند با فایل داده ادغام شده و یک سند جدید ایجاد میشود که شامل تمام گواهینامهها (نامهها) است.
- با کلیک روی عبارت Edit individual document، کادر محاورهای Merge to new document (ادغام در یک سند جدید) باز خواهد شد. برای نمایش همه گزینه All (همه) را انتخاب کنید. در پایان روی Ok کلیک کنید.

جمع بندی
در این آموزش یاد گرفتید که میتوانید با استفاده از ادغام پستی در Word به راحتی اسنادی را که دارای محتوای یکسان هستند، برای تعداد زیادی از افراد آماده کنید. همچنین یاد گرفتید که چگونه لیست گیرندگان خود را مرتب کنید و با شرطگذاری برای نمایش لیست گیرندگان آشنا شدید. توجه داشته باشید که میتوانید از Excel و Access و Outlook به عنوان بانک ورودی اطلاعات گیرندگان خود استفاده کنید.