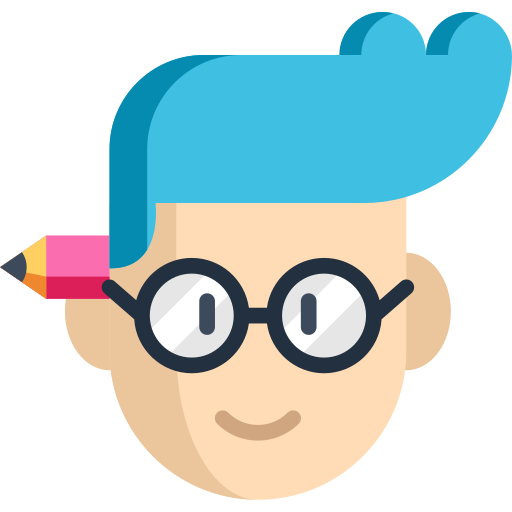آموزش صفر تا صد فهرستنویسی در Word
- فروردین 23, 1400
- بدون دیدگاه
- ICDL, Word, ورد پیشرفته
فقط هفت گام را دنبال کنید تا تمامِ فهرستهای پایاننامه خود را ایجاد کنید! فهرستنویسی یکی از مهمترین بخشهای نوشتنِ پایاننامه و کتاب است که باید به شیوۀ صحیح انجام شود. تصور کنید پایاننامه خود را بدون فهرست ارائه دهید؛ آن وقت مخاطب میماند و صدها صفحه متن و یک دنیا سردرگمی! Word عزیز این بار هم به دادمان رسیده و در جیبهای جادویی خود ابزارهایی دارد که برای ما انواع فهرستها را به صورت اتوماتیک و هوشمند ایجاد میکند! این آموزش را تا انتها مطالعه کنید و صفر تا صد فهرستنویسی در Word را یاد بگیرید.
روشهای فهرستنویسی در Word
- به صورت دستی و با زدن کلید tab
- به صورت خودکار و با استفاده از استایلها (Styles)
در آموزش بعدی ایجاد فهرست دستی را کامل توضیح خواهم داد و خواهم گفت که این روش برای زمانی مناسب است که حجم فایل کم باشد. فرض کنید فهرستِ پایاننامۀ خود را به صورت دستی ایجاد کردهاید؛ اگر بعدا تغییراتی را در متن پایان نامه خود بدهید که این تغییر باعث جابجایی صفحۀ بعضی عنوانها و در نتیجه شماره صفحۀ آنها شود، چه میکنید؟ بله مجبورید دوباره فهرست را تغییر دهید! پس بهتر است روش ایجاد صحیح و اتوماتیک انواع فهرستها را یاد بگیرید.
فهرستنویسی به صورت اتوماتیک
در این نوشته قصد دارم فهرستنویسی به صورت اتوماتیک را در هفت گام به شما آموزش دهم:
- گام اول: تعیین استایلِ عناوین اصلی و فرعی (Headings)
- گام دوم: شمارهگذاری خودکار عناوین اصلی و فرعی (Headings)
- گام سوم: ایجاد عنوان (Caption) برای شکلها و جدولها
- گام چهارم: ایجاد فهرست مطالب (Table of Contents)
- گام پنجم: ایجاد فهرست برای شکلها و جدولها (Table of Figure)
- گام ششم: ایجاد فهرست منابع (Bibliography)
- گام هفتم: ایجاد فهرست کلمات کلیدی (نمایه)
گام اول: تعیین استایل عناوین اصلی و فرعی (Headings)
یکی از کلیدیترین ابزارهای نرمافزار Word استایلها هستند که در آموزش قبلی آنها را مفصل توضیح دادیم. استایلها در ایجاد فهرست مطالب نقش مهمی دارند؛ توصیه میکنم پست آموزش استایلها را حتما مطالعه کنید.
نکتۀ مهم این است که فهرست مطالب بر اساس عناوینی که استایل (Headings) دارند، ساخته میشود. پس ابتدا باید عناوین را سطحبندی کنیم و به آنها استایل Heading1,2,3,4 بدهیم. عنوان اصلی که معمولا نام فصل است، Heading1 را میگیرد و برای زیر عنوانها و عناوین فرعی داخلِ هر فصل به ترتیب استایل Heading2,3,4 را استفاده میکنیم.
پس روی هر عنوان کلیک کنید و سپس از سربرگ Home و گروه Styles به آنها استایل هدینگ مورد نظر را بدهید. در تصویر زیر استایلهای Heading1,2,3,4 را مشاهده میکنید. اگر میخواهید لیست تمام استایلها را ببینید روی فلش کوچک کنار گروه که من هایلایت آبی شده کلیک کنید تا پنل Styles باز شود.

ویرایش استایل عناوین (Headings) مطابق با سلیقه خودتان
وقتی استایل Headings را به عنوانها میدهید، رنگ و فونت و سایز متن تغییر میکند. برای تغییر قالببندی استایلها میتوانید روی هدینگ (Heading) موردنظر کلیک راست کرده و گزینه Modify را انتخاب کنید تا وارد تنظیمات مربوط به هدینگ شوید. در قسمت Formating میتوانید قالببندی را به دلخواه خودتان تغییر دهید.
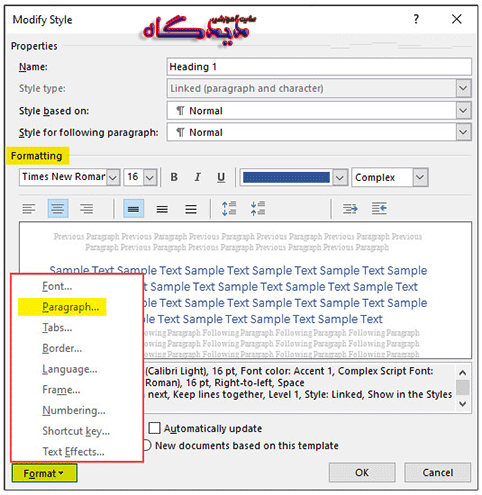
برای تغییرات بیشتر میتوانید روی Format کلیک کنید و سپس Font را انتخاب کنید تا پنجره تنظیمات بیشتر باز شود. اگر هم روی Paragraph کلیک کنید، پنجرۀ پاراگراف باز میشود. در این قسمت دقت کنید که حتما Outline level روی Level1 باشد. البته به صورت پیشفرض هم همین است.
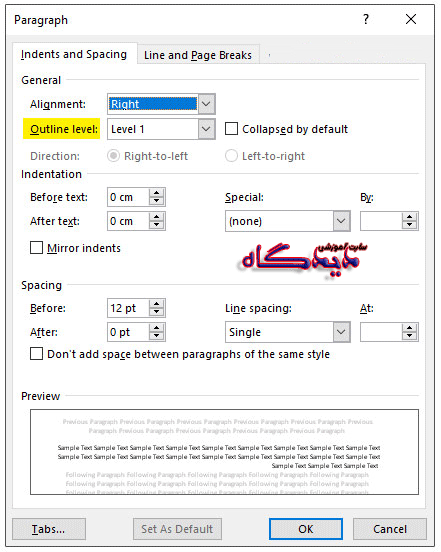
البته یک راه سریع برای ویرایش استایلها این است که از سربرگ Home قالببندی دلخواه خودتان را به استایل بدهید. سپس روی استایل کلیک راست کنید و گزینۀ Update را بزنید.
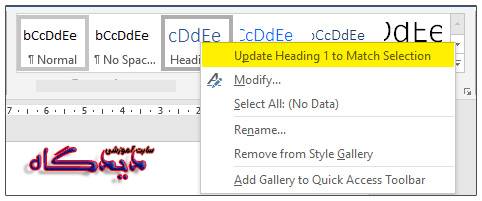
گام دوم: شمارهگذاری خودکار عناوین اصلی و فرعی (Headings)
اگر میخواهید عناوین اصلی و فرعی هر فصل به صورت خودکار شمارهگذاری شوند، از گروه Paragraph روی Multi Level List را کلیک کنید. سپس یکی از الگوهای آماده را انتخاب کنید تا شمارهگذاری انجام شود. برای تنظیمات بیشتر شمارهگذاریها روی Define New Multilevel List کلیک کنید.
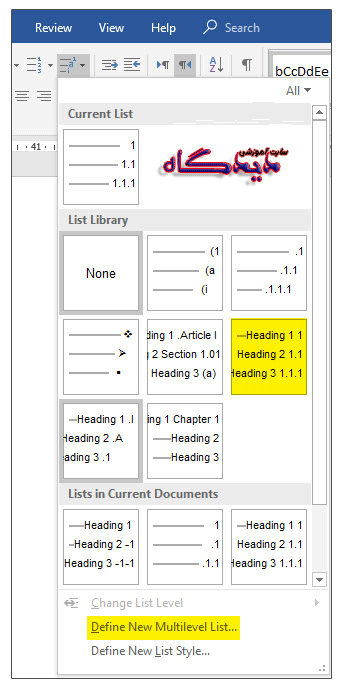
در قسمت Enter formatting for number میتوانید نوع جدا کنندۀ شمارهها را تغییر دهید. من خط فاصله را انتخاب کردهام. یا اگر میخواهید کنار عنوان Heading1 که معمولا نام فصل است، شماره نباشد در کادر Enter formatting for number عدد ۱ را انتخاب و Delete را بزنید.
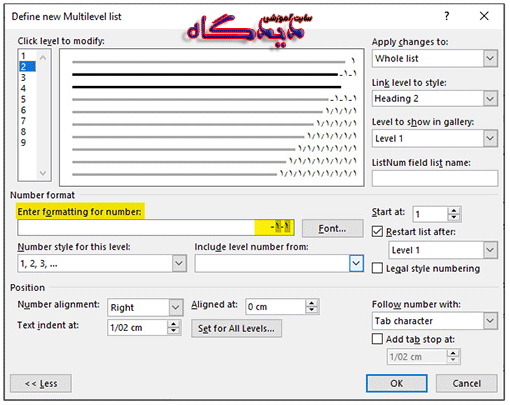
در تصویر زیر عناوین را بعد از اضافه شدن شمارهگذاری خودکار مشاهده میکنید.
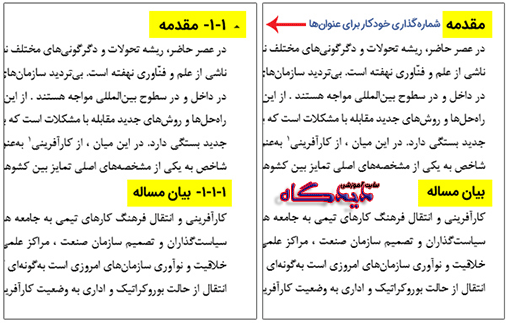
گام سوم: ایجاد عنوان (Caption) برای شکلها و جدولها
اگر پایاننامه شما چندین جدول و شکل است و میخواهید برای شکلها و نمودارها هم فهرست ایجاد کنید، باید برای آنها Caption تعریف کنید. مثلا بگویید جدول ۱ از فصل ۱
شاید بخواهید یکسری جداول را وسط کار حذف و یا اضافه کنید و شما نیاز دارید دوباره همه شمارهگذاریهای جداول را تغییر دهید مزیت ایجاد Caption این است که با یک Update فهرست شما به روز رسانی میشود و جدول حذف شده از فهرست حذف میشود.
ایجاد عنوان (Caption)
به دو روش میتوانید برای شکلها و جدولها Caption ایجاد کنید:
روش اول: بعد از اینکه جدول خود را ایجاد کردید، روی علامت نشان داده شده در تصویر کلیک کنید. سپس کلیک راست کنید و گزینه Insert caption را انتخاب کنید.
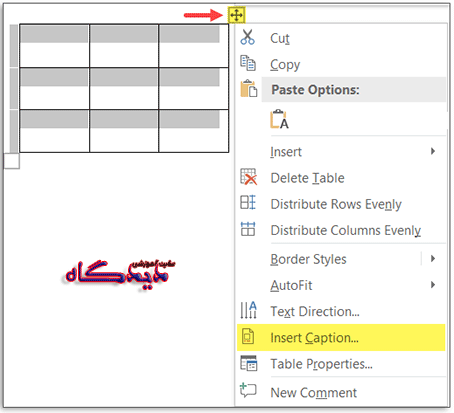
روش دوم: از سربرگ References روی Insert Caption کلیک کنید.
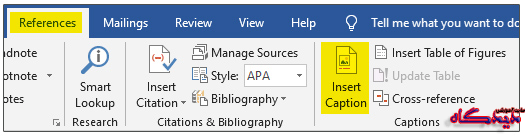
بعد از اینکه روی Insert caption کلیک کردید پنجره Caption باز میشود.
نکتهای که باید بدانید این است که شما برای ساخت فهرستهای مجزا برای شکل، جدول یا نمودار باید یک برچسب (Lable) برای آن ایجاد کنید.
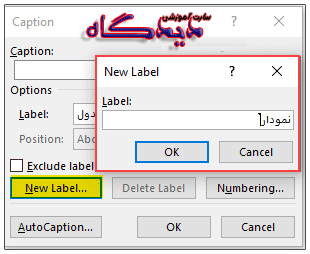
گزینههای دیگر این پنجره عبارتند از :
- در قسمت Caption عنوان جدول شما نمایش داده میشود.
- از قسمت Lable برچسب جدول را انتخاب کنید. البته توجه داشته باشید این برچسب به طور پیشفرض در لیست قرار ندارد و با استفاده از دکمه New label باید آن را ایجاد کنید تا به لیست اضافه شود.
- در قسمت Position تعیین کنید که Caption در کجای جدول قرار بگیرد. اگر گزینه Below selection item را انتخاب کنید Caption در زیر جدول قرار میگیرد و اگر گزینه Above selection item را انتخاب کنید Caption در بالای جدول قرار میگیرد.
- با تیکدار کردن قسمت Exclude lable from caption فقط شماره جدول در کادر Caption نمایش داده میشود.
- New label برای این است که Lable جدید تعریف کنید .
- برای حذف برچسب جدول روی Delete lable کلیک کنید.
- با کلیک روی Numbering پنجره Caption numbering باز میشود که میتوانید با استفاده از گزینههای آن قالببندی شماره گذاری را تغییر دهید.
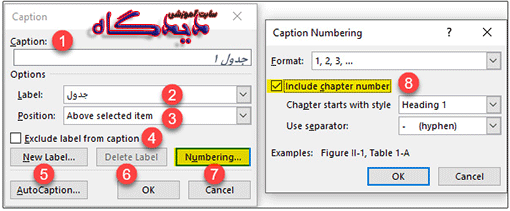
اضافه کردن توضیحات عنوان جدول
برای اینکه Caption شما به صورت «۱ _ توضیحات» باشد، در پنجره Caption و در کادر Caption بعد از عبارت «جدول ۱» کلیک کنید؛ حالا دکمه End را بزنید و بعد «ـ» و بعد توضیحات مربوط به جدول نوشته میشود. و در نهایت Ok را بزنید.
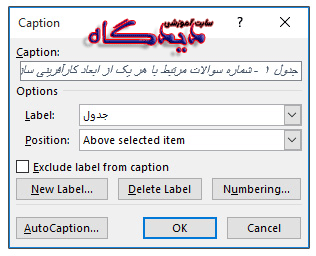
تبدیل اعداد عنوان (Caption) به فارسی
اگر Caption خود را ایجاد کردید و دیدید شماره در Caption انگلیسی بود، به سربرگ Home بروید و روی Replace کلیک کنید. پنجره Find and replace باز میشود. روی دکمه More کلیک کنید. در کادر Find what کلیک کنید. بعد روی دکمهی Special کلیک کنید و Any Digit را انتخاب کنید.
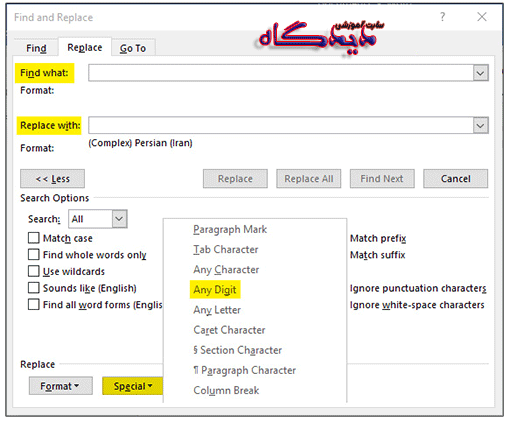
سپس در کادر Replace with کلیک کنید. روی دکمهی Format کلیک کنید و Language را انتخاب کنید.
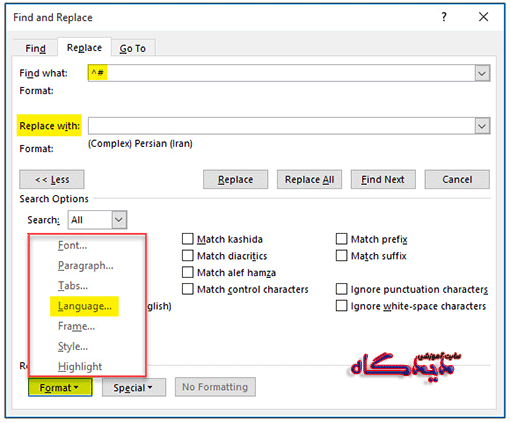
در این پنجره در قسمت زبان Persian را انتخاب و روی OK کلیک کنید.
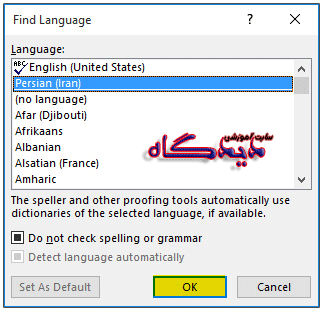
حالا در پنجره Find and replace روی دکمه Replace کلیک کنید تا اعداد فارسی شوند.
گام چهارم: ایجاد فهرست مطالب (Table of Contents)
اگر مراحل ۱ تا ۳ را به درستی انجام دادهاید، دیگر کار زیادی باقی نمانده است. برای ایجاد فهرست مطالب ابتدا یک صفحه خالی قبل از همه مطالب ایجاد کنید، برای این کار مکان نما را به ابتدای اولین کلمه متن خود ببرید. سپس به سربرگ Layout بروید و روی Break کلیک کنید. سپس Page را انتخاب کنید یک صفحه سفید ایجاد میشود. در آموزش فصلبندی کتاب و پایاننامه به صورت کامل کاربرد Breaks را توضیح دادهایم.
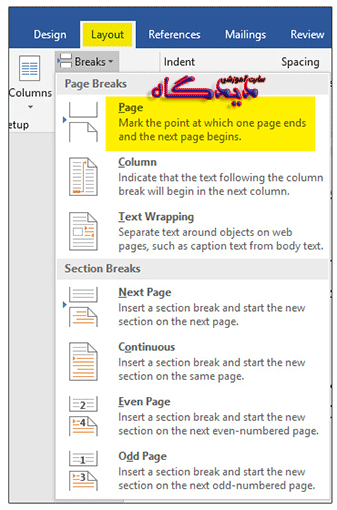
حالا در صفحۀ جدید مراحل زیر را دنبال کنید:
- از سربرگ References روی Table of content کلیک کنید.
- میتوانید یکی از الگوهای آماده را انتخاب کنید. من در اینجا Automatic table 1 را انتخاب کردم.
- میتوانید با کلیک روی گزینه Custom Table of Contents یک فهرست به سلیقه خود بسازید.
- با کلیک روی گزینه Remove table of contents میتوانید فهرست را حذف کنید.
- برای ذخیره کردن فهرستی که به دلخواه خود ساختید، روی Save selection to table of contents gallery کلیک کنید.
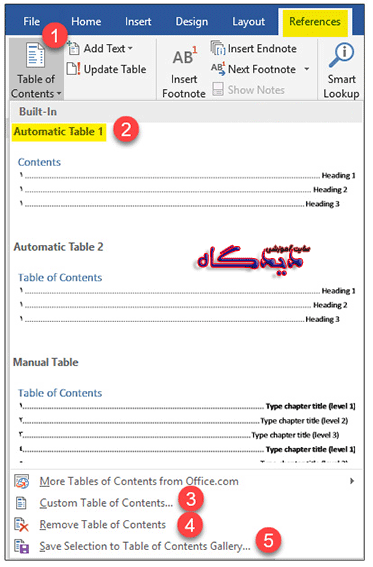
اگر در تصویر بالا روی Custom Table of Contents کیک کنید، پنجرۀ زیر باز میشود که میتوانید تعداد سطوح فهرست و قالببندی و … را تعیین کنید.
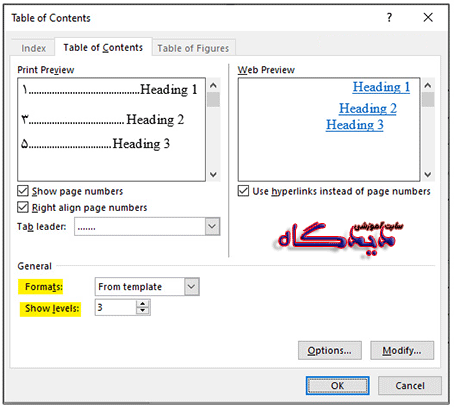
بخشی از فهرست آماده شده من را در تصویر زیر میببینید. اگر فهرست شما کمی به هم ریخته بود، آن را انتخاب کنید و با زدن Ctrl+Shift سمت راست صفحه کلید آن را راست به چپ کنید و فونت مناسبی به ان بدهید.
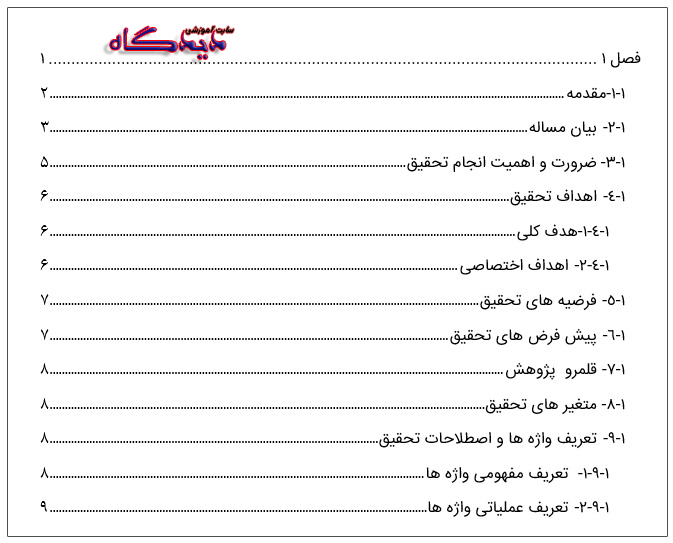
اگر فهرست شما بیشتر از یک صفحه شد، ممکن است شماره صفحهها جابجا شود. برای اینکه درست شوند روی فهرست کلیک کنید تا به حالت انتخاب درآید. سپس روی Table Update کلیک کنید پنجره مربوط به آن باز میشود که شامل دو گزینه است:
- اگر گزینه Update page numbers only را انتخاب کنید، فقط شماره صفحهها به روز رسانی میشوند.
- اگر گزینه Update entire table را انتخاب کنید، هم شماره صفحهها و هم استایلها به روز رسانی میشوند.
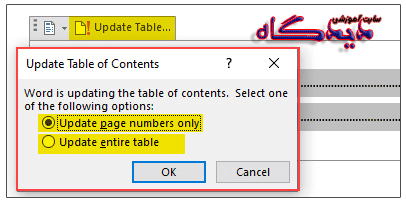
اگر در فهرست روی Heading کلیک کنید و Ctrl را بگیرید شما را به همان Heading هدایت میکند.
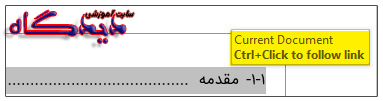
نکته: بعد از اینکه فهرست خود را ایجاد کردید، شاید مشاهده کنید که بعضی شمارهها انگلیسی هستند. برای رفع این مشکل Show/Hide را فعال کنید. روی علامت پاراگراف در آن قسمت کلیک کنید، میبینید که فونت آن قسمت انگلیسی است. علامت پاراگراف را را انتخاب کنید و یک فونت فارسی به آن بدهید. بعد فهرست خود را Update کنید. یعنی روی فهرست کلیک راست کنید و Update را بزنید.
گام پنجم: ایجاد فهرست برای شکلها و جدولها (Table of Figure)
بعد از اینکه برای جداول و شکلها Caption تعیین کردید، به صفحۀ خالی که برای فهرست جدولها و شکلها در نظر گرفتید بروید.
فهرست جدولها
- از سربرگ Reference گزینه Insert table of figures را کلیک کنید تا پنجرۀ Table of Figure باز شود.
- اگر تیک گزینه Show page numbers را بردارید، شماره صفحهها نمایش داده نمیشوند.
- اگر تیک گزینه Right align page numbers را بردارید، شماره صفحهها سمت چپ قرار میگیرند.
- در قسمت Table leader خط فاصله را انتخاب کنید.
- در قسمت Format قالب Distinctive را انتخاب کنید.
- در قسمت Caption label برچسب جدول را انتخاب کنید.
- اگر تیک گزینهInclude label and number را بردارید، برچسب و شماره جداول نشان داده نمیشوند.
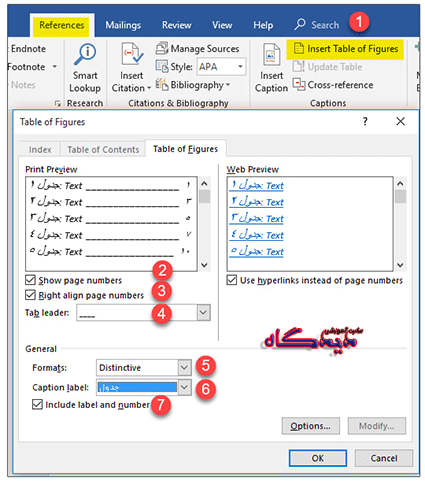
نکته: به همین ترتیب بالا میتوانید فهرست شکلها را هم درست کنید. فقط باید از قسمت Caption label شکل را انتخاب کنید.
گام ششم: ایجاد فهرست منابع (Bibliography)
بعد از تنظیم فهرست مطالب و جدولها و شکلها، نوبت فهرست منابع و ماخذ است. برای این کار ورد ابزارهایی دارد که کار شما را خیلی آسان میکند. برای این کار ابتدا باید از سربرگ References قسمت Insert Citation منابع را به سند خود وارد کرده باشید. در آموزش رفرنسنویسی در مورد ایجاد رفرس و سبکهای مختلف رفرنسنویسی کامل توضیح دادهایم. برای یادگیری بیشتر میتوانید آن را مطالعه کنید.
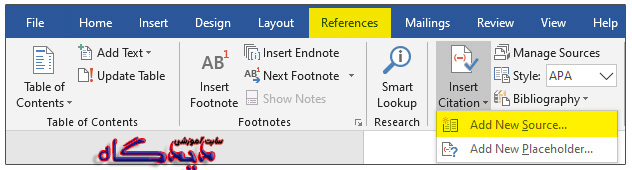
برای ایجاد رفرنس باید گزینه Add New Source را از تصویر بالا انتخاب کنید تا پنجرۀ Create Source برای ایجاد رفرنس جدید باز شود.
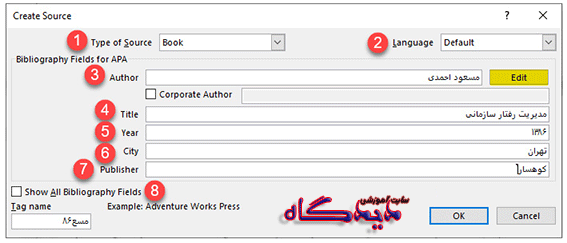
بعد از اینکه رفرنسها را وارد کردید، میتوانید فهرست منابع را ایجاد کنید. برای ساخت فهرست منابع، ابتدا با استفاده از Page breaks یک صفحه در انتهای سند خود ایجاد کنید. سپس به سربرگ Reference بروید و روی Bibliography کلیک کنید.
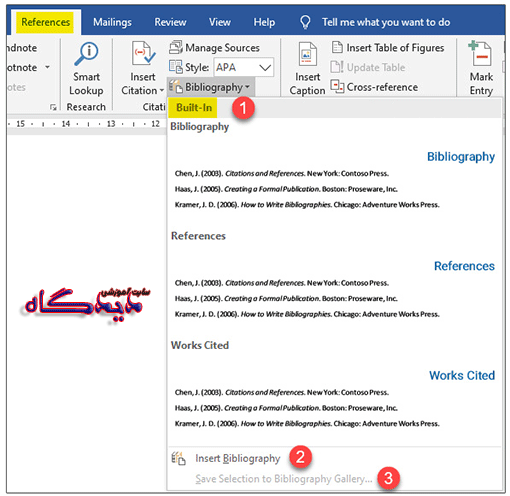
تعدادی استایلهای آماده برای شما نمایش داده میشود. میتوانید بنا به سلیقه خود یکی از آنها را انتخاب کنید.

اگر فهرست شما کمی به هم ریخته بود، میتوانید آن را انتخاب و راست چین کنید و فونت مناسبی هم به آن بدهید. با کلیک روی دکمۀ Update میتوانید فهرست را به روز کنید.
نکته: در بعضی روشهای ارجاعدهی مانند Oxford منابع در پاورقی (Footnote) و پاسندی(Endnote) نوشته میشوند. (برای یادگیری بیشتر میتوانید آموزش ایجاد پاورقی و پاسندی را مطالعه کنید)
گام هفتم: ایجاد فهرست کلمات کلیدی (نمایه)
یکی از قابلیتهای جالب و کاربردی نرمافزار Word ایجاد نمایه است. نمایه فهرستی از کلمههای کلیدی کتاب یا پایاننامه است که در جلوی هر کلمه شماره صفحههایی که این کلمه در آنها به کار رفته، درج شده است. نمایه به خوانندگان کتاب کمک میکند تا یک کلمه را به راحتی در کل متن کتاب پیدا کنند. با استفاده از ابزارهای گروه Index که در سربرگ Reference قرار دارند، میتوانید فهرست کلمات کلیدی موجود در پایاننامه خود را به تفکیک حروف الفبا تنظیم کنید.
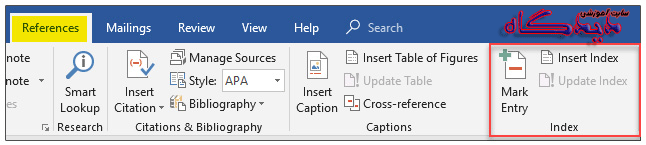
ابتدا باید ورودیهای فهرست که همان کلمات کلیدی هستند، تعیین کنید. برای این کار مراحل زیر را انجام دهید:
- کلمه موردنظر را انتخاب کنید و به سربرگ Reference بروید.
- از گروه Index روی Mark Entry کلیک کنید تا پنجره Mark index entry باز شود.
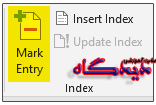
- در قسمت Main entry کلمهای که انتخاب کردید، نمایش داده میشود.
- در قسمت Sub entry میتوانید یک کلمه فرعی را تایپ کنید.
- در حالت پیشفرض گزینه Current page فعال است؛ بگذارید همین گزینه فعال باشد.
- سپس روی Mark All کلیک کنید.
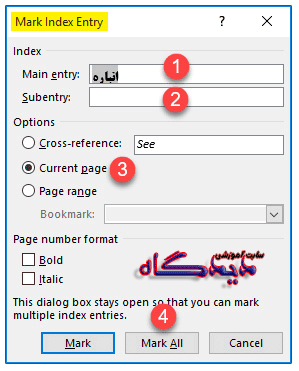
- برای وارد کردن کلمه بعدی آن را انتخاب کنید و سپس روی Page range کلیک کنید.
- بعد از آن روی Current page کلیک کنید.
- سپس روی Mark All کلیک کنید. همین روند را برای کلمات دیگر ادامه دهید. در نهایت روی Close کلیک کنید.
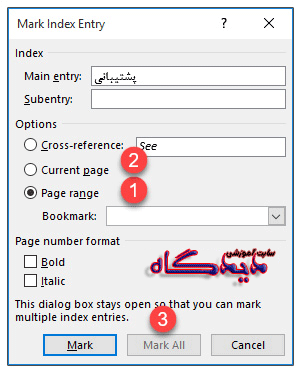
ایجاد فهرست کلمات کلیدی
حالا باید فهرست را ایجاد کنید. ابتدا یک صفحه خالی در انتهای سند ایجاد کنید. سپس به سربرگ Layout بروید. از گروه Page setup روی فلش کوچک کلیک کنید. پنجره Page setup باز میشود. از قسمت Section direction گزینۀ Right-to-left را انتخاب کنید و روی Ok کلیک کنید.
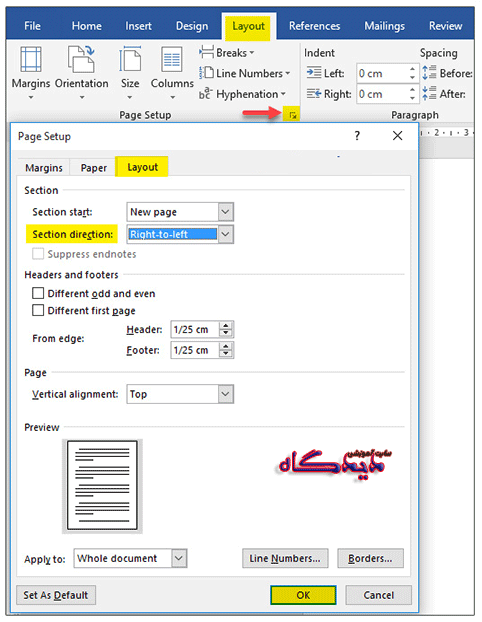
حالا به سربرگ Reference بروید و روی Insert index کلیک کنید. پنجره Index باز میشود.
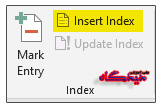
- در قسمت Type اگر Indented را فعال کنید، تمام ورودیهای اصلی و فرعی در خطوط جداگانه قرار میگیرند.
- اگر Run in را انتخاب کنید ورودیهای اصلی و فرعی در یک خط قرار میگیرند.
- در قسمت Columns تعداد ستونهای فهرست خود را مشخص کنید که معمولا ۲ یا ۳ ستونه است.
- در قسمت Language، اگر کلمات انگلیسی هستند، English و اگر فارسی هستند، Persian یا زبان فارسی را انتخاب کنید.
- با تیکدار کردن گزینه Right align page numbers شماره صفحهها در لبه راست صفحه قرار میگیرند. این گزینه زمانی فعال میشود که شما در قسمت Type، Indented را انتخاب کرده باشید.
- از قسمت Tab leader نوع خط اتصال دهنده راهنما را انتخاب کنید.
- در قسمت Format مجموعهای از سبکهای پیشفرض برای قالببندی فهرستها قرار دارد. در صورتی که From template را انتخاب کنید، میتوانید سبک را سفارشی کنید.
- روی دکمه Modify کلیک کنید تا پنجره Style باز شود.
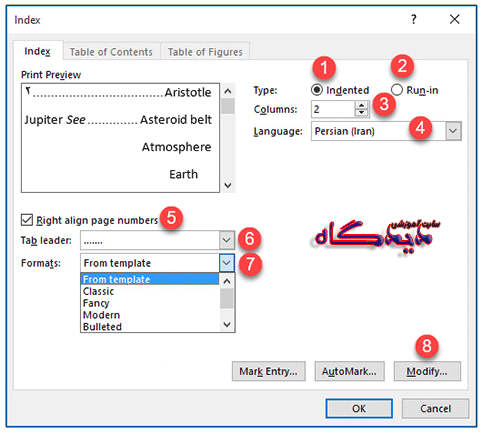
روی Modify پنجره Style کلیک کنید تا پنجره Modify style باز شود.
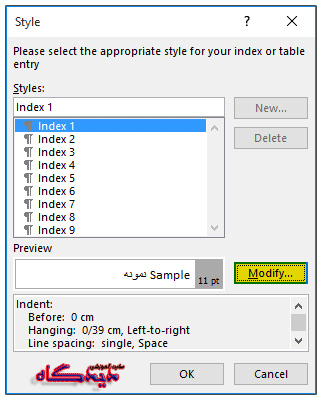
سپس روی Format کلیک کنید و تنظیمات موردنیاز را در قسمتهای فونت و سایز و … انجام دهید.
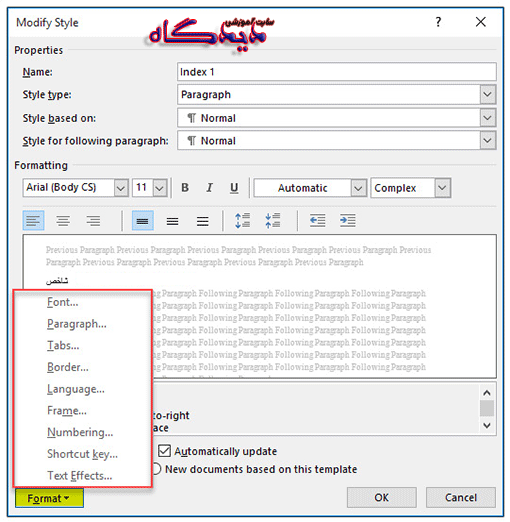
میتوانید از سبکهای آماده هم استفاده کنید؛ مثلا سبک Classic را انتخاب کنید.
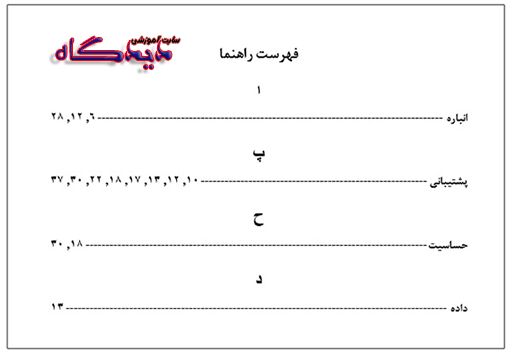
به روزرسانی فهرست کلمات کلیدی
اگر میخواهید کلمات جدیدی را به لیست اضافه کنید، آنها را مانند مرحله قبل انتخاب کنید. سپس از گروه Index روی Update index کلیک کنید.
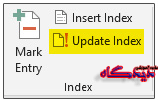
حذف برخی کلمات از فهرست
به سربرگ Home بروید و از گروه Paragraph گزینۀ Show/Hide را انتخاب کنید.
سپس روی Find کلیک کنید و در کادر Navigation عبارت «Xe» را تایپ کنید. همه کلماتی که انتخاب کردید، نمایش داده میشوند. کلمه موردنظر را انتخاب کنید و سپس کلید Delete را بزنید.
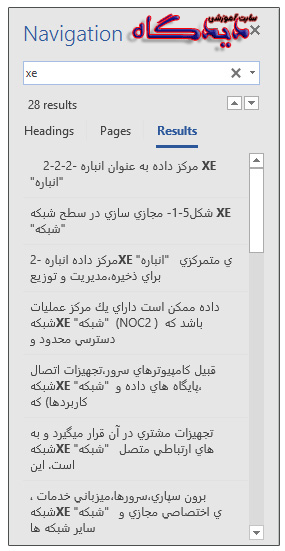
حذف فهرست کلمات کلیدی
فهرست را انتخاب کنید و کلیدهای Shift+F را بزنید تا فهرست شما حذف شود.
جمعبندی
در این آموزش سعی من بر این بود که ایجاد تمامی فهرستهای موجود در پایان نامه را در ۷ گام به شما آموزش دهم، تا بتوانید با استفاده از این آموزش فهرستهایی دقیق تهیه کنید. امیدوارم این آموزش برای شما مفید باشد؛ اگر سوالی یا اشکالی در مورد این آموزش دارید در قسمت نظرات در میان بگذارید.