معرفی نرمافزار PowerPoint
- اردیبهشت 2, 1400
- یک دیدگاه
- ICDL, Powerpoint, پاورپوینت مقدماتی
انسان همیشه علاقهمند بوده تا برای معرفی کالا و خدمات یا انجام سخنرانی و آموزش دادن، از وسایل مختلفی مانند تخته سیاه، چارت، تابلو و پوستر استفاده کند. به همین دلیل در مجموعه آفیس هم برنامهای برای ارائه مطالب پیش بینی شده است. از نرم افزار Power point میتوان برای ایجاد اسلاید و نمایش آنها با ویدئو پروژکتور، صفحه نمایش، صفحات وب یا چاپ بر روی کاغذ استفاده کرد. امروزه در بیشتر سخنرانیها از پاورپوینت برای ارائههای تخصصی و فنی استفاده میشود و فراگیری مهارت ارائه مطلب با پاورپوینت یکی از مهارتهای اصلی هر دانشجو، مدیر، محقق و … به حساب میآید.
شاید شما هم این جملهی معروف «مارک تواین» نویسنده مشهور آمریکایی درباره سخنرانی بداهه را شنیده باشید: «برای من آماده کردن یک سخنرانی بداهه، حداقل دو هفته طول میکشد.»
اگر یك نویسندهی برجسته مانند مارك تـواین، برای یك سخنرانـی بداهه اینقدر زمان صـرف میكند، ارائه مطالب و سخنرانی بـرای ما خیلی مهمتر و دشوارتر خـواهد بـود؛ اما شما میتوانید از قابلیتهای نرم افزار پاورپوینت برای انتقال بهتر مطالب خود کمک بگیرید. ما در سایت پویان میخواهیم قدم به قدم ساخت یک پاورپوینت حرفهای را به شما آموزش دهیم؛ پس با ما همراه باشید.
PowerPoint چیست؟
پاورپوینت نرمافزاری بسیار ساده، کاربردی و ایدهآل برای ساخت فایلهای چند رسانهای، برای ارائه مطالب به مخاطب است. شما با استفاده از نرمافزار پاورپوینت، میتوانید برای نمایش تصاویر یا متون خود از اسلایدهای متفاوت و خلاقانه استفاده کنید و با کمک آن سخنرانی اثربخشتر و بهتری داشته باشید. این نرمافزار طوری طراحی شده که علاوه بر قابلیتهای اختصاصی خود، در برخی قابلیتها با بقیه نرمافزارهای آفیس مانند ورد، اکسل، اوتاوک و واننوت مشترک است.
هر فایل ارائه مطالب، میتواند شامل چند صفحه باشد که به هر کدام یک اسلاید گفته میشود.
معرفی بخشهای مختلف نرم افزار PowerPoint
خب بهتر است بخشهای مختلف نرمافزار را برایتان توضیح دهیم.
- در قسمت سمت چپ نوار بالایی، نوار ابزار دسترسی سریع قرار دارد که در آن دکمههایی وجود دارد که از آنها زیاد استفاده می کنیم؛ مانند save، undo، redo
- در قسمت وسط نوار بالایی، نام نرم افزار به همراه نام فایلی که در حال حاضر باز است، نوشته شده است.
- در قسمت سمت راست نوار بالایی، دکمههای کنترلی قرار دارند. دکمه close، minimize و Restore down که برای بستن و کوچک و بزرگ کردن پنجره برنامه استفاده می شود؛ همچنین گزینهی Display options که برای شخصیسازی نوار، مورد استفاده قرار میگیرد.
- نوار پایینتر ریبون (Ribbon) نام دارد. ریبون شامل چندین تب یا سربرگ است که با انتخاب هر سربرگ ابزارهای مربوط به آن برگه نمایش داده می شود. به طور پیش فرض سربرگ Home فعال است که شامل پر استفادهترین ابزارهایی است که در طراحی اسلایدها از آنها استفاده میشود.
- در قسمت پایینتر لیست اسلایدها و اسلاید جاری قرار دارد. البته بسته به راست به چپ یا چپ به راست بودن جهت نرمافزار، لیست اسلایدها ممکن است سمت راست یا چپ باشند.
- در قسمت پایین سمت راست، ابزار بزرگنمایی یا همان Zoom قرار دارد.
- در کنار ابزار بزرگنمایی، حالتهای مختلف نمایش اسلایدها در اختیار شما قرار دارد.
- همچنین در قسمت پایین، اطلاعاتی در مورد اسلاید به شما نشان داده میشود؛ این قسمت از نوار به شما میگوید که در حال حاضر روی کدام اسلاید کار میکنید؛ چند اسلاید وجود دارد و آیا یادداشت صوتی یا توضیحی در فایل شما وجود دارد. به مجموعه اینها نوار وضعیت میگوییم.
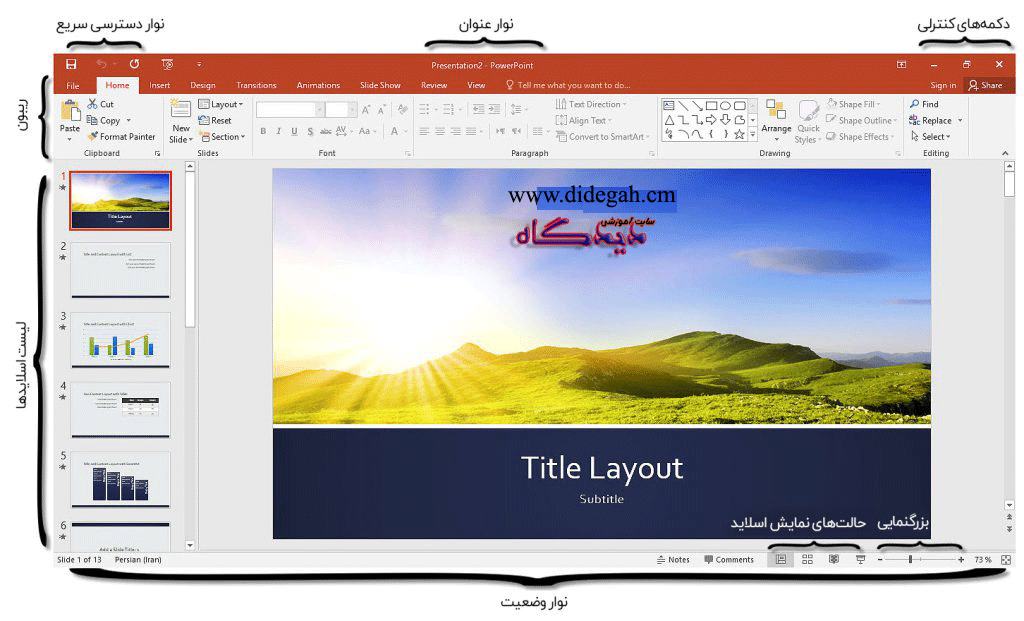
ویژگی Tell me what you want to do در نرمافزار PowerPoint
یک ویژگی جدید در Power point 2016 وجود دارد که برای افرادی که در پیدا کردن گزینهها و دستورات مورد نظرشان مشکل دارند، خیلی مفید است. این گزینه در نوار ریبون و بعد از آخرین تب یعنی view قرار دارد؛ Tell me what you want to do یعنی «به من بگو چه کاری میخواهی انجام دهی» و کلید میانبر آن Alt+q است.
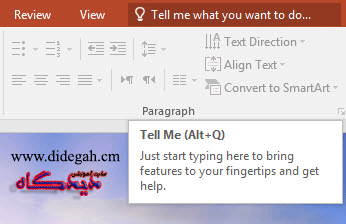
به عنوان مثال اگر میخواهید بدانید چگونه یک فایل را در Power point باز کنید، داخل قسمت Tell me what you want to do کلمهی open را تایپ کنید؛ در بالا سمت راست دستور Open را به شما نمایش میدهد و میتوانید مستقیم از همانجا دستور Open را اجرا کنید.
شخصیسازی نوار دسترسی سریع در PowerPoint
- برای این کار روی فلش کوچکی که در بالا و سمت چپ قرار دارد کلیک کنید.
- در لیست کشویی که باز میشود، روی More commands کلیک کنید.
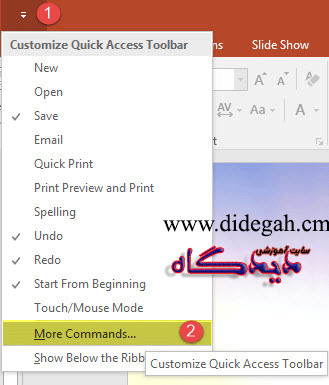
- در پنجرهای که باز میشود، روی Quick access toolbar کلیک کنید.
- هر دستوری که مد نظرتان هست و استفاده بیشتری از آن می کنید، از لیست سمت چپ انتخاب کنید.
- روی Add کلیک کنید.
- در پایان روی Ok کلیک کنید.
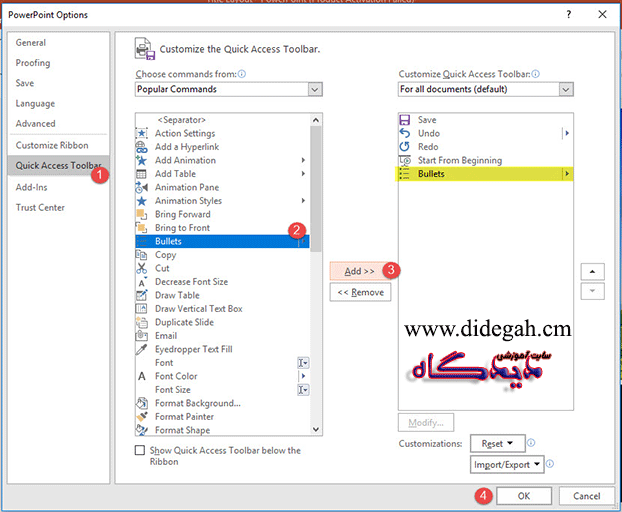
شخصی کردن دسترسی سریع در پاورپوئینت
برای شخصیسازی نوار وضعیت، روی نوار وضعیت کلیک راست کنید و ابزارهای مورد نیاز را تیک دار کنید.
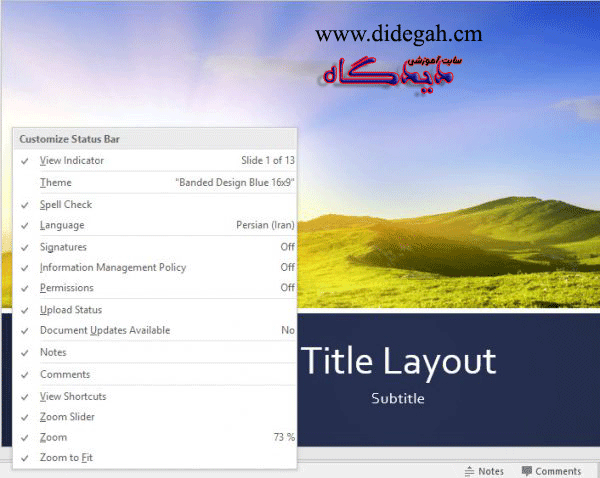

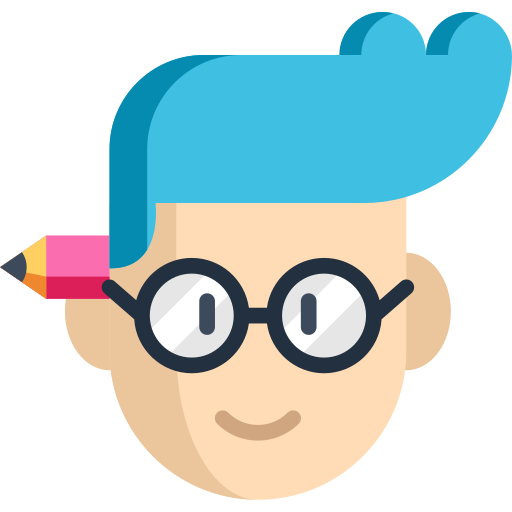


یک پاسخ
سلام . ببخشید میشه درباره کار ها و ارایه کلاس صحبت کنید و درمورد ارایه های شرکت های بزرگ مثل سامسونگ و شرکت های دیگر. ممنون