آموزش پایه اکسل
- فروردین 10, 1400
- 2 دیدگاه ها
- ICDL, اکسل پایه
اصطلاحات پایه اکسل
در طول این نوشته اصطلاحاتی را مشاهده خواهید کرد که به طور مکرر مورد استفاده قرار گرفتهاند. آشنایی با این اصطلاحات میتواند به شما در درک بهتر این آموزش و گامهای آن کمک کند.
دفتر کار یا «Workbook» و صفحه گسترده یا «Spreadsheet»: دفتر کار در اکسل در واقع چیزی است که به محض اجرای اکسل مشاهده میکنید. دفتر کار شامل صفحه گستردهی شما میشود که یک جدول بزرگ اطلاعاتی است. یک دفتر کار میتواند صفحه گستردههای زیادی را در خود داشته باشد که میتوانید با استفاده از زبانههای موجود در پایین اکسل بین آنها جابهجا شوید. به این صفحه گستردهها «کاربرگ» یا «Worksheet» نیز گفته میشود.
سلول یا «Cell»: صفحات گسترده از بلوکهای مستطیل شکلی تشکیل شدهاند که سلول نام دارند. یک سلول شامل دادههایی میشود که شما در آن وارد میکنید، حال این دادهها میتوانند اعداد، کلمات، تصاویر یا فرمولها باشند. میتوانید دادههای خود را هم مستقیما در سلول وارد کنید و هم میتوانید از نوار فرمول در بالای صفحه گسترده و زیر نوار زبانهها استفاده نمایید.
همچنین یک جعبه نام نیز در سمت چپ نوار فرمولها وجود دارد. به طور پیشفرض این جعبه آدرس ستون و سطری را نمایش میدهد که سلول انتخاب شده در آن قرار دارد. برای مثال سلولی که در بالا سمت چپ صفحه گسترده وجود دارد A1 نام دارد چراکه در ستون A و در سطر 1 قرار گرفته است.
فرمولها یا «Formulas» و توابع یا «Functions»: فرمولها در اکسل در واقع یک سری محاسبات و معادلات هستند. در اکسل میتوانید هم فرمولهای خود را بسازید و هم میتوانید از توابع که فرمولهای از قبل آماده هستند، استفاده کنید. این تابعها میتوانند کارهایی مانند جمع و ضرب را به طور خودکار برای شما انجام دهند.
علاوه بر محاسبات، میتوانید از توابع برای انجام کارهایی نظیر شمارش تعداد آیتمهای یک ستون یا نمایش حداقل و حداکثر یک گروه از سلولها استفاده نمایید.
زبانهها و نوار اکسل
برای شروع کار با اکسل باید کمی زمان صرف یادگیری و آشنایی با نوار اکسل کنید. همانند هر نرمافزار دیگری در مجموعهی مایکروسافت آفیس، نوار اکسل نیز شامل تعداد زیادی دکمه میشود که در زبانههای مختلف قرار گرفتهاند. در صورت نیاز میتوانید این نوار را ویرایش کرده و زبانهها و دکمهها را بر اساس نیاز خود قرار دهید. ولی به طور پیشفرض این نوار به شکل زیر خواهد بود.
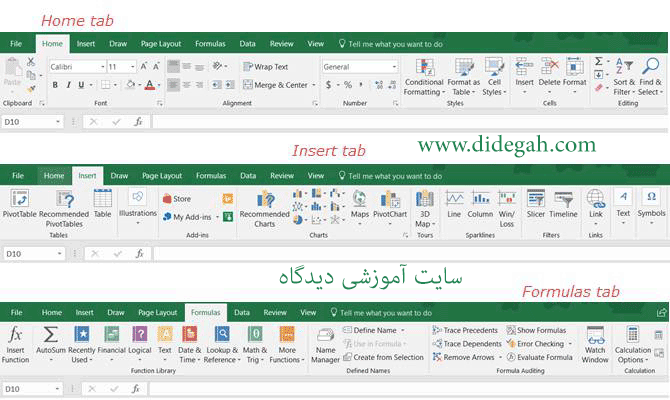
توضیحاتی مختصر راجع به هر کدام از این زبانهها و دکمهها:
- File: از این زبانه میتوانید برای ساخت دفتر کار جدید، باز کردن یک دفتر کار از قبل ایجاد شده، ذخیره، چاپ و اشتراکگذاری دفتر کار و برگههای خود استفاده کنید.
- Home: از این بخش میتوانید برای مدیریت حافظهی کلیپبورد، فونت، چیدمان، شمارهها، قالبها و سلولها و ویرایش آنها استفاده کنید.
- Insert: برای وارد کردن جداول، چارتها، تصاویر، فیلترها و لینکها از این بخش استفاده میشود.
- Draw: از داخل این زبانه میتوانید به ابزارهایی نظیر پاککن، قلم، هایلایتر و «Lasso Selection» دسترسی داشته باشید.
- Page Layout: برای ویرایش قالب صفحه گسترده، تنظیمات صفحات، اندازهی کاربرگها و سایر تنظیمات از این زبانه استفاده میشود.
- Formulas: از داخل این زبانه میتوانید فرمول یا توابع مورد نیاز خود را انتخاب کرده و فرمولهای خود را مدیریت کنید.
- Data: برای دریافت و تبدیل دادهها، مشاهدهی جستوجوها و ارتباطات، مرتب کردن، فیلتر کردن و استفاده از ابزارهای مدیریت داده از این بخش استفاده کنید.
- Review: این بخش امکان دسترسی به ابزارهایی برای پیدا کردن اشتباهات سند، ویرایش زبان، مدیریت نظرات و دسترسیها را میدهد.
- View: از این طریق میتوانید حالت نمایش دفتر کار را تغییر داده، آیتمهایی که میخواهید نمایش داده شوند را مشخص کرده، سند را کوچکنمایی یا بزرگنمایی نموده و با پنجرههای خود کار کنید.
نوار ابزار Quick Access
همانند زبانهها و نوار اکسل، اگر از سایر ابزارهای مایکروسافت آفیس استفاده کرده باشید به نوار ابزار «Quick Access» نیز آشنایی خواهید داشت. ولی اگر تازهکار باشید، میتوانید این نوار ابزار را در بالا سمت چپ پنجرهی اکسل مشاهده کنید. این نوار ابزار بسیار حائز اهمیت است، چراکه به شما امکان بازیابی و انجام مجدد کارهای خود را میدهد. همچنین به کمک این نوار میتوانید سندهای خود را ذخیره کنید.
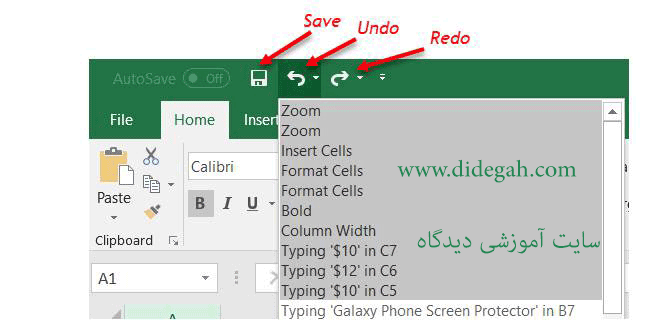
اگر زمانی به اشتباه، دستور یا مقداری را وارد کردهاید، میتوانید آنرا با استفاده از دکمهی «Undo» بازیابی کنید. اگر یکبار بر روی این دکمه کلیک کنید، آخرین عملی که انجام داده باشید لغو خواهد شد. اگر بیشتر بر روی آن کلیک کنید، تک به تک تمام حرکاتی که کرده باشید به عقب بازخواهند گشت. همچنین میتوانید بر روی فلش موجود در کنار دکمهی «Undo» کلیک کنید و تمام اعمالی که میخواهید لغو شوند را انتخاب نمایید.
اگر یک عمل را با استفاده از این دکمه لغو کرده باشید، دکمهی «Redo» فعال خواهد شد. این گزینه به شما امکان انجام مجدد کارهایی که لغو کردهاید را میدهد. همانند گزینهی «Undo»، دکمهی «Redo» نیز تک به تک اعمال «Undo» شده را مجددا انجام خواهد داد.
برای ذخیرهی سریع سند خود نیز میتوانید بر روی گزینهی «Save» کلیک کنید تا سند شما با همان نام و آدرس فعلی خود ذخیره شود.
تنظیمات صفحه گسترده

مدیریت تعداد زیادی صفحه گسترده در اکسل به آسانی انجام میشود، در نتیجه اگر برای پروژهی خود به بیشتر از یک سلول نیاز داشتید، میتوانید کاربرگهای جدید را به سند خود اضافه کنید. برای مثال میتوانید از یک صفحه گسترده برای مدیریت ماهها یا سالها استفاده کرده، یک صفحه گسترده برای مدیریت محل قرارگیری محصولات در انبار ایجاد نموده و صفحه گستردهای دیگر را برای مدیریتهای مالی شرکت در نظر بگیرید.
در هنگام استفاده از چندین برگه میتوانید از امکانات زیر استفاده کنید:
- اضافه کردن یک صفحه گسترده: بر روی گزینهی مثبت در پایین صفحه در کنار آخرین برگهی خود کلیک کنید.
- مدیریت یک صفحه گسترده: با نگه داشتن هر زبانهی برگه و کشیدن آن میتوانید جای آن را در بین کاربرگها تغییر دهید.
- نامگذاری یک صفحه گسترده: بر روی زبانهی صفحه گستردهی خود دو بار کلیک کرده و نام جدید را وارد کنید. به طور پیشفرض صفحه گستردههای شما نامهای «Sheet 1»، «Sheet 2» و دنبالهی آن را خواهند داشت.
- رنگآمیزی زبانهی یک صفحه گسترده: بر روی زبانهی برگهی خود راست کلیک کرده و در زیر بخش «Tab Color» رنگ مورد نظر خود را انتخاب نمایید.
- مراقبت از صفحه گسترده: بر روی زبانهی برگه راست کلیک کرده و گزینهی «Protect Sheet» را بزنید، سپس یک کلمه عبور وارد کرده و گزینههای مورد نظر خود را انتخاب نمایید.
- جابهجایی یا کپی کردن یک صفحه گسترده: بر روی زبانهی برگهی خود راست کلیک کرده و گزینهی «Move or Copy» را انتخاب کنید. حال میتوانید برگه را به جای دیگری در دفتر کار فعلی یا به یک دفتر کار دیگر منتقل نموده و یا یک کپی از آن بر اساس نیازهایتان بگیرید.
- حذف صفحه گسترده: بر روی زبانهی برگه راست کلیک کرده و گزینهی «Delete» را بزنید. سپس پنجرهای باز خواهد شد که در آن باید این عمل خود را تایید نمایید زیرا عمل حذف کردن صفحه گسترده یا کاربرگ، با Undo لغو نخواهد شد.
کار با ستونها، سطرها و سلولها در اکسل
یک سری مقدمات نظیر نحوهی انتخاب، وارد کردن یا حذف ستونها، سطرها و سلولها در اکسل وجود دارد که برای شروع کار باید به آنها مسلط باشید. در هنگام کار با صفحات گسترده سروکار زیادی با این موارد خواهید داشت.
انتخاب کامل یک سطر یا ستون
زمانی که نشانهگر ماوس خود را بر روی حرف یک ستون یا عدد یک سطر قرار میدهید، نشانهگر شما شکل یک فلش به خود خواهد گرفت. اگر در این زمان کلیک کنید، تمام آن ستون یا سطر انتخاب خواهد شد. از این ترفند میتوانید برای اعمال تابع، قالببندی یا مرتب کردن کل سطر یا ستون استفاده کنید.

انتخاب مجموعهای از ستونها، سطرها یا سلولها
گاهی پیش میآید که میخواهید بیشتر از یک ستون، سطر یا سلول را انتخاب کنید. این کار را میتوانید به روشهای مختلفی انجام دهید.
انتخاب ستونها، سطرها یا سلولهای مجاور
هنگامی که میخواهید تعدادی ستون، سطر یا سلول کنار هم را انتخاب کنید، ابتدا باید کار خود را با انتخاب اولین مورد شروع کنید. سپس کلیک ماوس را پایین نگه داشته و ماوس خود را بر روی سایر موارد مورد نظر خود بکشید. مشاهده خواهید کرد که تمامی آن ستونها، سطرها یا سلولها انتخاب خواهند شد. با رها کردن کلیک ماوس، انتخاب ناحیه تکمیل خواهد شد.
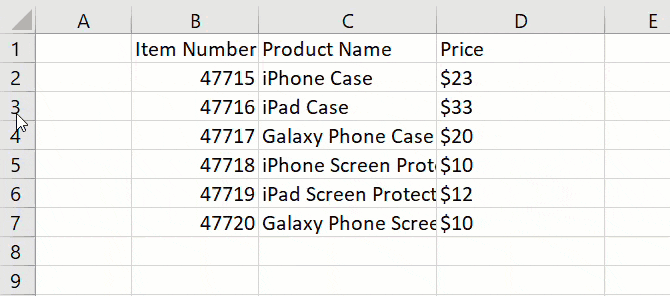
راه دیگری که برای انجام این کار وجود دارد، انتخاب اولین مورد، نگه داشتن کلید «Shift» و انتخاب آخرین مورد است. اگر این کار را در بین سلولها انجام دهید، میتوانید مجموعهای از سلولها را به سادگی انتخاب نمایید.
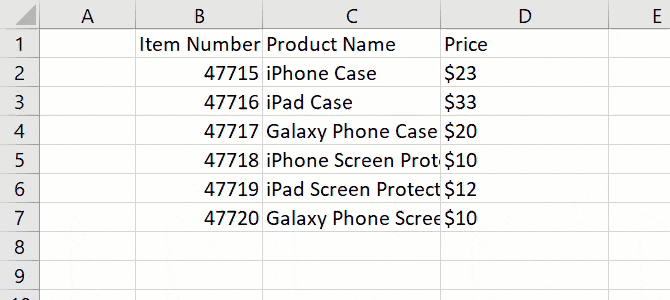
انتخاب ستونها، سطرها و سلولهای پراکنده
اگر میخواهید ستونها، سطرها یا سلولهای پراکنده را انتخاب کنید، باید در اولین گام بر روی اولین مورد کلیک کنید. سپس کلیک «Ctrl» را نگهداشته و به کلیک کردن خود بر روی موارد مورد نیاز ادامه دهید. در انتها کلید «Ctrl» را رها کنید.
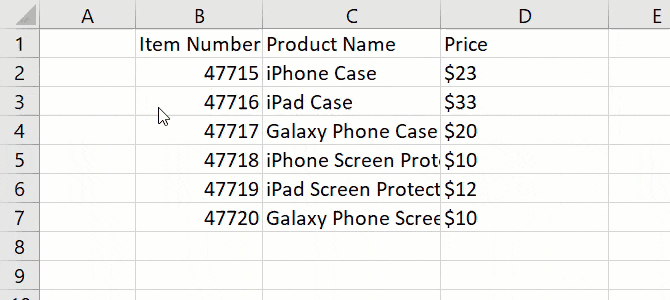
وارد یا حذف کردن یک ستون، سطر یا سلول
در اکسل به سادگی میتوانید ستون یا سطری که نیاز ندارید را حذف کرده یا ستون و سطری اضافه کنید. برای این کار ماوس خود را بر روی حرف ستون یا شماره سطر قرار داده و به جای چپ کلیک، بر روی آن راست کلیک کنید. در منویی که ظاهر خواهد شد گزینهی «Insert» یا «Delete» را بزنید. همچنین با انتخاب گزینههای «Hide» یا «Unhide» میتوانید یک سطر یا سلول را مخفی کنید.
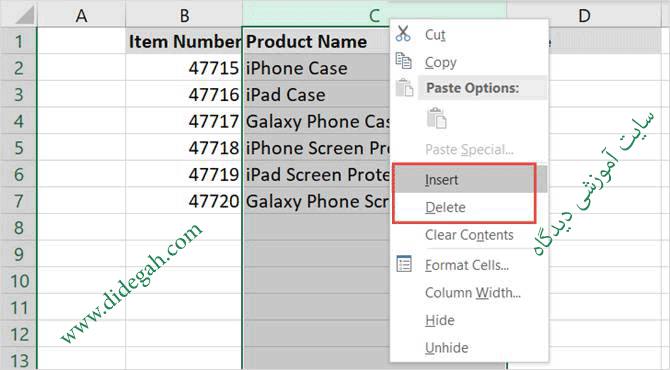
برای حذف کردن یا اضافه کردن یک سلول نیز میتوانید به همان روش عمل کنید، با این تفاوت که در هنگام انجام هر کدام از این کارها، یک پنجره باز خواهد شد و از شما خواهد پرسید که چگونه میخواهید سلولها را جابهجا کنید. پس از انتخاب حالت مورد نظر، بر روی گزینهی «OK» کلیک نمایید.

جابهجایی یک ستون، سطر یا سلول
اگر تصمیم به جابهجایی یک ستون، سطر یا سلول گرفتید، میتوانید به سادگی این کار را انجام دهید ولی باید مراقب کار خود باشید. برای این کار باید ستون، سطر یا سلول مورد نظر را همانند بالا انتخاب کنید، سپس ماوس خود را بر روی گوشهی مورد انتخاب شده قرار دهید تا نشانهگر ماوس شما شکل یک فلش چهار جهته بگیرد. حال ماوس خود را به محل مورد نظر حرکت داده و کلیک آن را رها کنید.
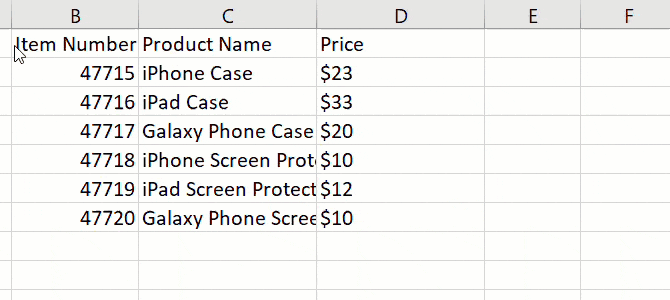
نکتهای که باید در هنگام این کار به آن توجه کنید این است که آیا محلی که ستون، سطر یا سلول را در آن رها میکنید از قبل دادهای در آن وارد شده است یا خیر. اگر دادهای در آن وارد شده باشد، یک پیام باز خواهد شد و از شما میپرسد که آیا میخواهید دادهی موجود را جایگزین کنید یا خیر. با انتخاب گزینهی «Cancel» تغییری رخ نخواهد داد، ولی اگر گزینهی «OK» را انتخاب کنید، دادههای موجود جایگزین خواهند شد.
تغییر اندازهی ستون یا سطر
در هنگام کار با صفحات گسترده ممکن است نیاز به ویرایش اندازهی برخی یا تمام ستونها و سطرهای خود پیدا کنید. ویرایش ارتفاع یا طول در اکسل به سادگی و به دو روش قابل انجام است.
ابتدا بر روی ستون یا سطر مورد نظر خود راست کلیک کنید. در منویی که باز میشود گزینهی «Column Width» یا «Row Height» را انتخاب کنید. در پنجرهی جدیدی که باز خواهد شد مقدار ارتفاع یا عرض فعلی نمایش داده میشود. آن را با مقدار مورد نظر خود جایگزین کرده و بر روی «OK» کلیک کنید.
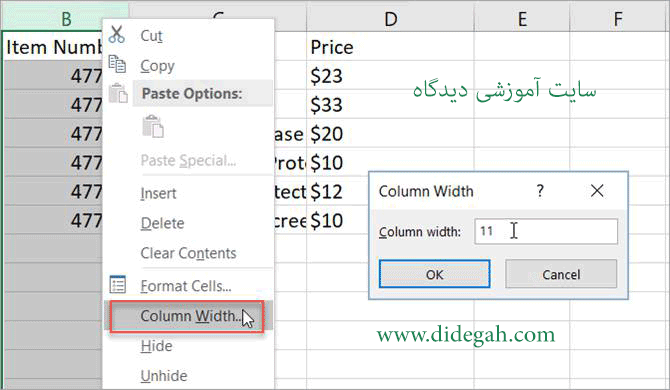
یک راه دیگر برای مدیریت اندازهی ستونها یا سطرها این است که ابتدا سطر یا ستون را انتخاب کنید و سپس ماوس خود را بر روی حاشیهی آن قرار دهید تا شکل نشانهگر ماوس شما به یک فلش دو جهته تغییر کند. سپس کلیک ماوس را نگه داشته و ستون یا سطر را به اندازهی که میخواهید بکشید.
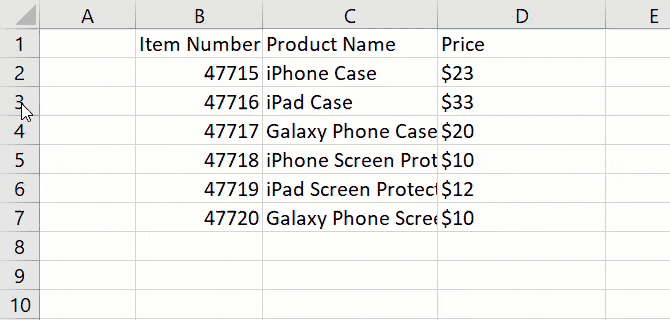
تغییر اندازه به اندازهی دادههای موجود
اگر میخواهید هر ستون یا سطر به اندازهای تغییر پیدا کند تا بتواند به خوبی تمام دادههای شما را نمایش دهد، تنها به چند کلیک نیاز خواهید داشت. ابتدا با کلیک بر روی دکمه موجود در محل تقاطع شماره سطر و اسامی ستونها که در گوشه سمت چپ کاربرگ قرار دارد، تمام صفحه گستردهی خود را انتخاب کنید. سپس نشانگر ماوس را در بین دو ستون قرار دهید تا فلش دو سر را مشاهده نمایید. اینک در اینجا دابل کلیک کنید. همین مراحل را برای سطرهای خود نیز تکرار کنید. مشاهده خواهید کرد که سطرها و ستونهای شما به اندازهی دادههای موجود در صفحه گستردهی شما در خواهند آمد.
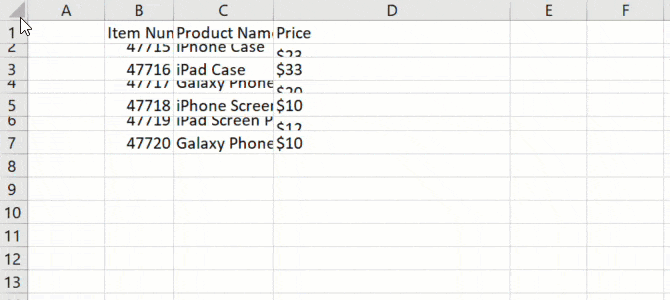
قالببندی اولیه
اکسل راههای مختلفی را برای قالببندی صفحه گسترده در اختیار شما گذاشته است که برخی مبتدی و برخی پیشرفته هستند. از آنجایی که این مطلب یک راهنمای مقدماتی است، ما نیز به قالببندیهای ابتدایی اکسل خواهیم پرداخت که بیشتر برایتان کاربرد خواهند داشت.
فونت، سایهزنی و رنگها
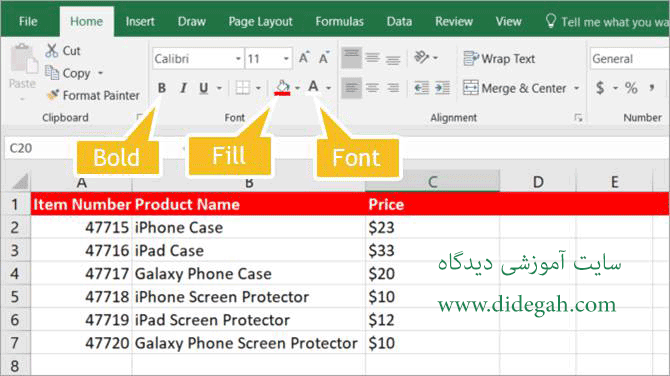
به هر دلیلی که اکسل را برای کار خود انتخاب کرده باشید، قالببندی ستونها، سطرها و سلولها به خوانایی بهتر دادههای شما کمک خواهد کرد. برای مثال احتمالا از اولین سطر صفحه گسترده برای وارد کردن سربرگهای خود استفاده کرده باشید.
برای این که بتوانید آن سطر اول را از سایر دادهها متمایز کنید، میتوانید به سادگی آن را قالببندی نمایید. سطر مورد نظر خود را انتخاب کرده و سپس از طریق گزینههای موجود در زبانهی «Home» آن را قالببندی کنید. برای مثال در اینجا میتوانید فونت آن را بولد کرده، رنگ پسزمینه را تغییر داده و یک رنگ برای متن خود انتخاب کنید. برای این کار مراحل زیر را دنبال نمایید:
- سطر بالایی را انتخاب کنید.
- بر روی گزینهی «Bold» کلیک کنید.
- بر روی فلش موجود در کنار «Fill Color» کلیک کرده و یک رنگ برگزینید.
- بر روی فلش موجود در کنار «Font Color» کلیک کرده و یک رنگ برگزینید.
توجه داشته باشید که این تغییرات تنها بر روی سطر اول (سطری که انتخاب کردهاید) اعمال خواهند شد. از مراحل بالا میتوانید برای ویرایش سلولهای دیگر نیز استفاده کنید.
تاریخ، واحد پولی و اعداد اعشاری
اگر در حال ایجاد یک صفحه گسترده هستید تا بتوانید به کمک آن اطلاعاتی را نگه داری کرده و آمار آنها را به دست بیاورید، استفاده از تاریخ، مبلغ و اعدادی که به طور خودکار قالببندی میشوند بسیار مناسب خواهد بود. تمامی این قالببندیها را میتوانید با چند کلیک در زبانهی «Home» پیادهسازی کنید.
تاریخ
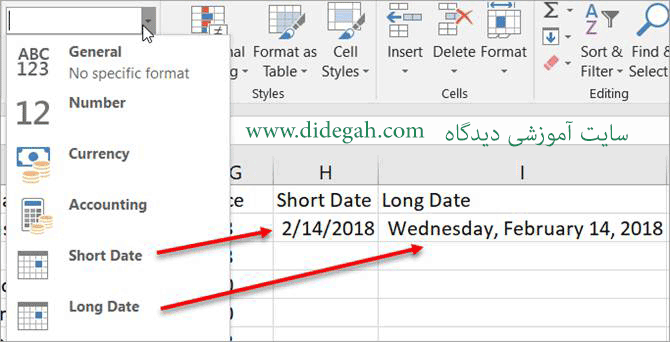
احتمالا نیاز به یک ستون تاریخ در صفحه گستردهی خود داشته باشید. با استفاده از گامهای زیر میتوانید به سادگی این فیلد را به صفحه گستردهی خود اضافه کنید:
- ستون، سطر یا سلولی که تاریخ در آن قرار دارد را انتخاب کنید.
- در بخش «Number» در نوار بالا، بر روی فلشی که در بخش «General» قرار دارد کلیک کنید.
- یکی از دو گزینهی «Short Date» یا «Long Date» را انتخاب نمایید.
توجه داشته باشید که اگر از گزینهی «Long Date» استفاده کرده باشید، نیازی به نوشتن کامل آن نخواهید داشت. برای مثال زمانی که شما تاریخ «18/14/2» را وارد نمایید، به طور خودکار به «Wednesday, February 14, 2018» تبدیل خواهد شد. توجه داشته باشید که تاریخ به صورت پیشفرض در اکسل به صورت میلادی و انگلیسی است و برای فارسی کردن آن میتوانید از اسکریپتها یا افزونههای فارسی استفاده کنید.
مبلغ
اگر یک صفحه گسترده برای مدیریت بودجه، لیست قیمت یا صورتحسابهای خود داشته باشید، میتوانید تعدادی قالببندی بر روی مبالغ خود انجام نمایید. این کار به دو روش قابل انجام است.
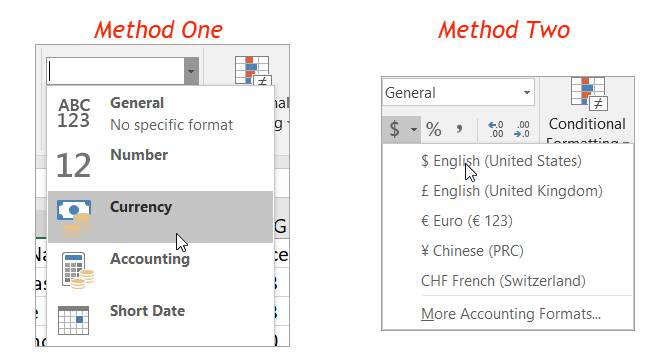
روش اول:
- ستون، سطر یا سلولی که مبلغ خود را در آن نوشتهاید را وارد نمایید.
- در بخش «Number» در نوار بالا بر روی فلش موجود در کادر «General» کلیک کنید.
- گزینهی «Currency» را برگزینید.
روش دوم
روش دوم به شما امکان انتخاب واحد پول را میدهد.
- ستون، سطر یا سلولی که مبلغ خود را در آن نوشتهاید را وارد نمایید.
- در بخش «Number» در نوار بالا بر روی فلش موجود در کادر «Currency» کلیک کنید.
- واحد پول مورد نظر خود را برگزینید.
هر روشی که برای استفاده انتخاب کرده باشید، با وارد کردن هر گونه عددی در ستون، سطر یا سلول، عدد موجود به عنوان واحد پول قالببندی خواهد شد.
اعداد اعشاری
با استفاده از اعداد اعشاری در اکسل میتوانید واحد پول یا اعداد سادهی خود را وارد نمایید. برای مثال از اعداد اعشاری میتوانید برای محاسبهی نمرات دانشآموزان استفاده کنید. قالببندی این بخش در دو گام صورت میپذیرد:
- ستون، سطر یا سلول مورد نظر خود را انتخاب کنید.
- در بخش «Number» در نوار بالایی، بر روی یکی از دو گزینهی «Increase Decimal» یا «Decrease Decimal» کلیک کنید تا عدد شما با حفظ قالببندی فعلی بیشتر یا کمتر شود.
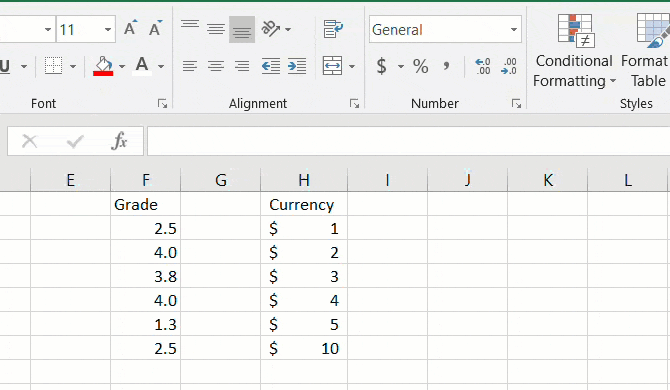
سایر قالبهای عددی
اگر دقت کنید متوجه خواهید شد که در بخش «Number» راههای زیاد دیگری برای قالببندی اعداد وجود دارد. هر چه که بیشتر با اکسل کار کنید، بیشتر به این گزینهها نیاز خواهید داشت.
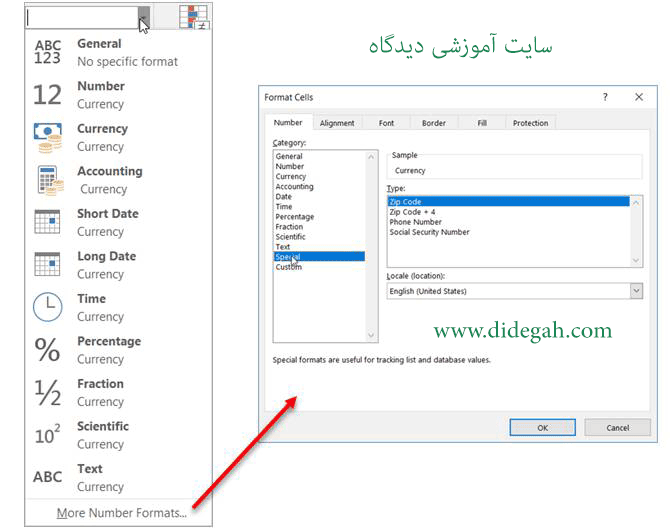
این گزینهها شامل زمان، کسر، درصد و سایر موارد میشوند. علاوه بر اینها، با کلیک بر روی گزینهی «More number formats» در پایین لیست نیز میتوانید گزینههایی نظیر کد پستی، شماره تماس و سایر موارد را مشاهده کنید.
فرمولهای ساده: ابزار جمع خودکار
یکی از بهترین ویژگیهای اکسل که انجام کارها را سرعت میبخشد، ابزار «AutoSum» است. استفاده از این ابزار ساده بوده و خطاهای محاسباتی را کاهش میدهد. اگر از اکسل برای محاسبات مالی نظیر درآمد، خرج یا وام و قرض استفاده میکنید، ویژگی «AutoSum» را بسیار دوست خواهید داشت.
این ابزار ساده میتواند جمع، میانگین، تعداد اعداد، کمینه یا بیشینهی یک ستون، سطر یا مجموعهای از سلولها را محاسبه کند. به طور پیشفرض دکمهی «AutoSum» در زبانهی «Home» و در سمت راست قرار دارد. همچنین از طریق زبانهی «Formulas» نیز میتوانید به این ابزار دسترسی داشته باشید.
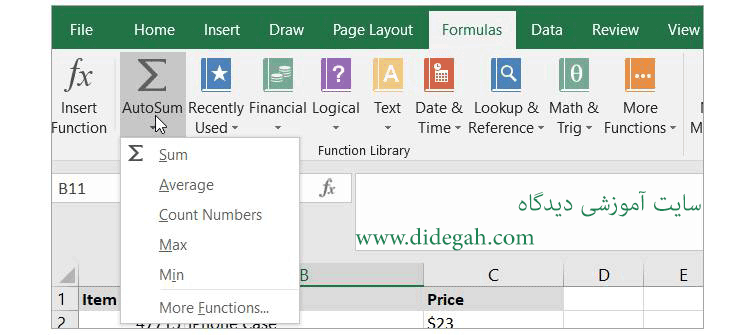
اگر بر روی دکمهی «AutoSum» کلیک کنید، به طور خودکار تابع جمع وارد خواهد شد، ولی اگر بر روی فلش کنار آن کلیک کنید، میتوانید سایر فرمولهای مرسوم که در بالا اشاره کردیم را مشاهده نمایید.
فرض کنید یک ستون از اعداد دارید که میخواهید جمع آنها را به دست بیاورید. ابتدا بر روی سلولی که میخواهید جمع اعداد نمایش داده شود کلیک کنید، سپس گزینهی «AutoSum» را بزنید. اکسل به طور خودکار اعدادی که میخواهید جمع کنید را شناسایی میکند. این اعداد برجسته شده و در فرمول نمایش داده خواهند شد. فرمولی که مشاهده میکنید چیزی مشابه «$$Sum(C2:C7)=$$» خواهد بود.
در مثال بالا علامت مساوی (=) نشان دهندهی یک فرمول است. «SUM» تابع جمع و «C2:C7» محدودهی سلولهایی است که میخواهیم جمعبند کنیم. اگر فرمول و ناحیه اطلاعاتی مشخص شده که در کاربرگ به صورت متمایز ظاهر شده، به نظرتان صحیح هستند، کلید «Enter» را فشار دهید. محاسبات انجام شده در سلول قرار خواهد گرفت. به این ترتیب تابع «SUM» اعداد را برای شما جمع میکند.
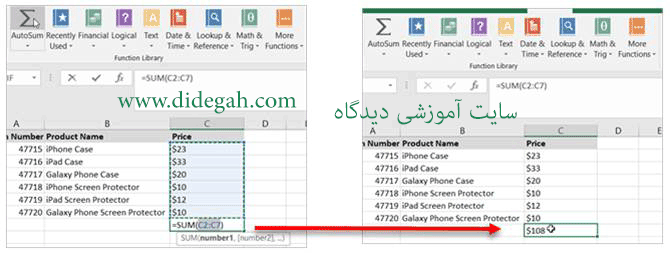
گزینههای دیگری که در «AutoSum» قرار دارند نیز به شکل مشابهی عمل میکنند. شاید نیاز داشته باشید تا میانگین گروهی از سلولها را به دست بیاورید. برای این کار ابتدا بر روی سلولی که میخواهید نتیجهی میانگین در آن نمایش داده شود کلیک کنید. سپس فلش کنار دکمهی «AutoSum» را بزنید و تابع «Average» را انتخاب کنید. مجددا اکسل به طور خودکار اعداد را شناسایی و به صورت متمایز نشان می دهد. کلید «Enter» را فشار دهید تا میانگین اعداد نمایش داده شوند.
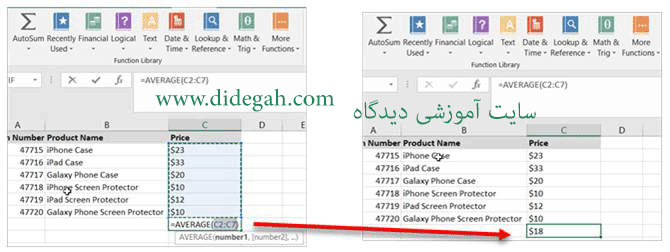
همانطور که در بخش «اصطلاحات پایه اکسل» اشاره کردیم، فرمولها و توابع بسیاری در این ابزار وجود دارند که میتوانید مورد استفاده قرار دهید. برخی از این فرمولها محاسبات ساده نظیر ابزار «AutoSum» را ارائه میدهند و برخی دیگر نیز به قدری پیچیده هستند که یک آموزش مقدماتی گنجایش آن را ندارد. در زبانهی «Formulas» کاوش کرده و با برخی دیگر از سایر فرمولها و توابع آشنا شوید.
کار را با یک قالب اکسل آغاز کنید
قالب های آماده اکسل
یکی از بهترین راهها برای شروع کار با اکسل، استفاده از قالبهای آمادهی آن است. قالبهای مختلفی را به سادگی میتوانید در سراسر اینترنت بیابید.
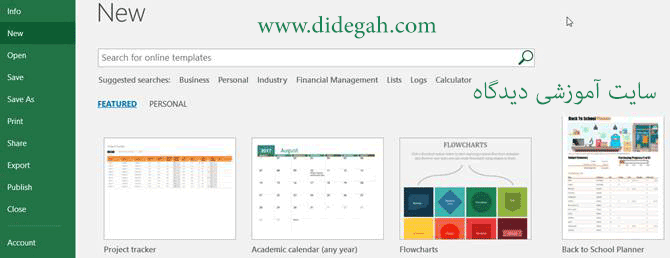
برای مشاهدهی گزینههای موجود در اکسل، از طریق منوی «File» گزینهی «New» را انتخاب کنید. در این بخش تعدادی قالب ویژه، دستهبندی و یک جعبهی جستوجو مشاهده خواهید کرد.
قالبهای آماده و داخلی اکسل از تقویمهای ساده شروع شده و تا گزارشهای مالی و برگههای محسابه موجودی ادامه دارند. نکتهی مهم این است که تقریبا برای هر کار مرسوم در اکسل، یک قالب آماده در دسترس است.
اگر قالبی را مشاهده کردید که مایل به مشاهدهی آن بودید، بر روی آن کلیک کنید تا بتوانید توضیحات و نظرات و حجم دانلود آن را مشاهده کنید. با کلیک بر روی گزینهی «Create» میتوانید این برگه را بسازید. همچنین در صورت نیاز میتوانید از قالبهای شخص ثالث دیگری که در سراسر اینترنت وجود دارند نیز استفاده کنید.

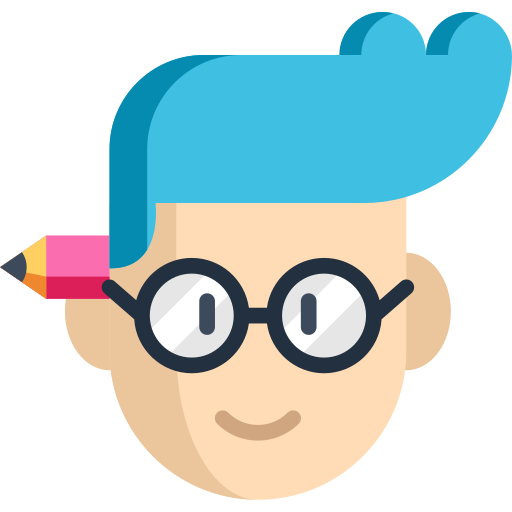


2 پاسخ
اقای دیده گاه واقعا دستتون درد نکنه که این همه مطالب خوب را رایگان در اختیارمان قرار دادید?????
درود بر شما . مطالب عالیه .