طراحی اسلایدها با کمک Slide Master در PowerPoint
- اردیبهشت 2, 1400
- 2 دیدگاه ها
- ICDL, Powerpoint, پاورپوینت پیشرفته
فرض کنید میخواهید در یک سمینار ویژگیهای محصول جدیدی که تولید کردهاید را برای افراد توضیح دهید. اگر بخواهید بالای همه اسلایدها لوگوی شرکتتان را اضافه کنید، نیازی نیست آن را روی تک تک اسلایدها copy و paste کنید. با کمک Slide Master در نرمافزار PowerPoint میتوانید اینکار را در کمترین زمان و به صورت همزمان روی تمام اسلایدها انجام دهید.
اسلاید استاد یا (Slide Master) به اسلایدی گفته میشود که تنظیمات انجام شده روی آن، به طور خودکار به همهی اسلایدها اعمال شود. با استفاده از اسلاید مستر میتوانید ظاهر کل ارائه خود از جمله رنگ، فونت، پس زمینه و موارد دیگر را کنترل کنید.
برای ایجاد یک اسلاید مستر به سربرگ View بروید. در گروه Master view میبینید که ۳ نوع مستر (Master) داریم:
- Slide master: برای تنظیمات چیدمان و طراحی بخشهای مختلف اسلایدها استفاده میشود.
- Handout master: برای تنظیمات حالت چاپ اسلایدها استفاده میشود. در درس تبدیل اسلایدها به جزوه چاپی این نما را کامل توضیح دادیم.
- Note master: برای تنظیمات نمای یادداشتهای اسلاید استفاده میشود. این مستر را در درس یادداشتهای سخنران توضیح دادیم.

نمای Slide Master در پاورپوینت
همانطور که گفتیم تنظیمات اعمال شده روی Slide Master به صورت خودکار روی تمام اسلایدهای زیر مجموعه اعمال میشود. برای مشاهدهی نمای اسلاید مستر و تنظیمات آن مراحل زیر را دنبال کنید:
- روی Slide master کلیک کنید.
- در سمت چپ مشاهده میکنید که یک مجموعه اسلاید مستر در ناحیهی نمایش مینیاتوری اسلایدها دیده میشود که از دو قسمت تشکیل شده است. اولین اسلاید، Slide Master است که با نقطهچین به اسلایدهای پایینتر وصل شده است. هر تغییری که در این اسلاید اعمال کنید روی تمام اسلایدهای زیرمجموعه اعمال میشود.
- اسلایدهایی که در پایین آن قرار گرفتهاند، Layout master هستند که با استفاده از آنها میتوانید چیدمان اسلایدهای عنوان و محتوا را انجام دهید. هر تغییر در این اسلایدها روی تمام اسلایدهای مرتبط با این چیدمان، اعمال میشود.
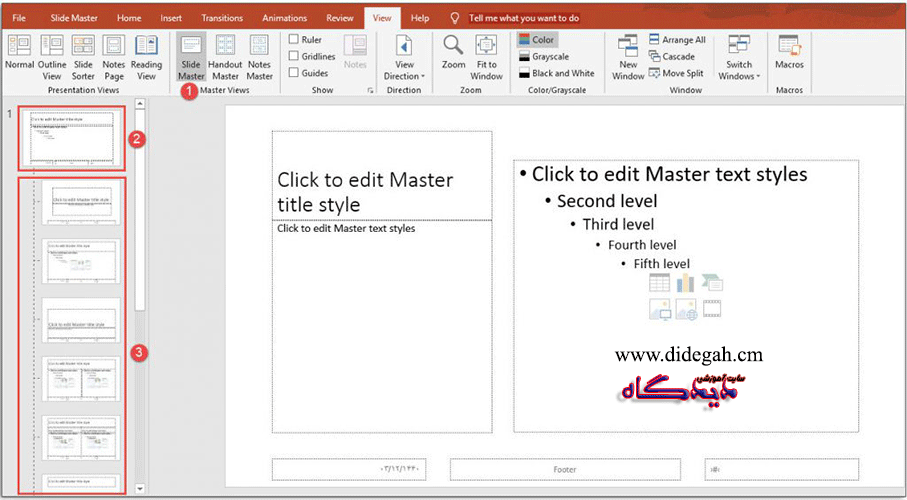
نمای اسلاید مستر در پاورپوینت
نکته: بعد از اینکه وارد نمای Slide Master شدید، یک تب به نام Slide Master، قبل از تب Home باز میشود؛ این تب شامل تنظیمات طراحی اسلاید مستر است. برای خروج از این نما، میتوانید آخرین گزینهی این تب یعنی Close Master View را بزنید.

معرفی بخشهای مختلف اسلاید مستر
وقتی روی اسلاید مستر کلیک کنید، قسمتهای مختلفی را مشاهده میکنید؛ هر اسلاید مستر شامل تعدادی کادر نگهدارنده (Placeholder) است:
- در قسمت بالا کادر عنوان قرار دارد؛ اینجا محل قرار نوشتن عنوان اسلایدها است. در نمای اسلاید مستر میتوانید فونت، رنگ و قالببندی عنوانها را طراحی کنید.
- کادر پایینتر محل نوشتن یا همان جانگهدارندهی محتوای اصلی یا Content است.
- این قسمت محل قرارگیری تاریخ جاری سیستم است.
- کادر وسط هم مکان نوشتن فوتر یا پاصفحه است.
- این کادر محل قرارگیری شماره صفحه است.
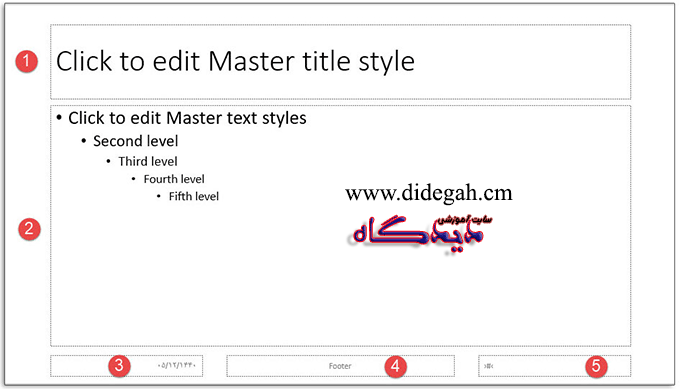
نکته: قالببندی و طراحی تک تک این قسمتها را میتوانید با گزینههای موجود در تبهای Home و Format و Slide Master تغییر دهید.
افزودن اشیاء گرافیکی به تمامی اسلایدها
اگر میخواهید تصویری مانند لوگوی شرکتتان را در تمام اسلایدها نمایش دهید، مراحل زیر را انجام دهید:
- در نمای اسلاید مستر روی اولین اسلاید کلیک کنید؛ حالا به سربرگ Insert بروید و روی Picture کلیک کنید.
- تصویر لوگوی خود را انتخاب و روی Open کلیک کنید.
همچنین میتوانید نمودار، چارت، شکل (shape) و تصاویر آنلاین و… را از سربرگ Insert به اسلایدهای خود اضافه کنید.
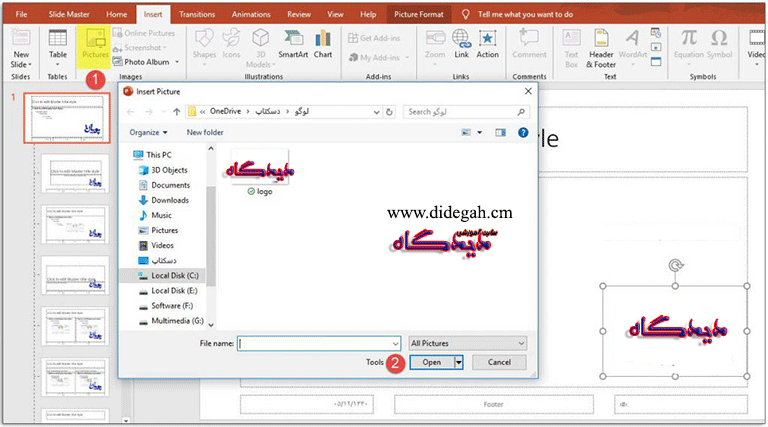
تغییر پسزمینه در اسلاید مستر
برای تغییر پسزمینهی اسلایدها در Slide Master مراحل زیر را انجام دهید:
- به سربرگ Slide master بروید.
- در گروه Background روی Background style کلیک کنید.
- از لیست کشویی روی Format background کلیک کنید.
- پنل Format background باز میشود.
- در این پنل میتوانید با استفاده از Solid fill یک رنگ به زمینه اسلاید مستر خود بدهید.
- با استفاده از Gradient fill یک گرادیان یا طیف رنگ ایجاد کنید.
- با استفاده از Picture or texture fill یک عکس یا بافت را به زمینهی اسلاید اعمال کنید.
- با استفاده از Pattern fill میتوانید از الگوهای آماده استفاده کنید.
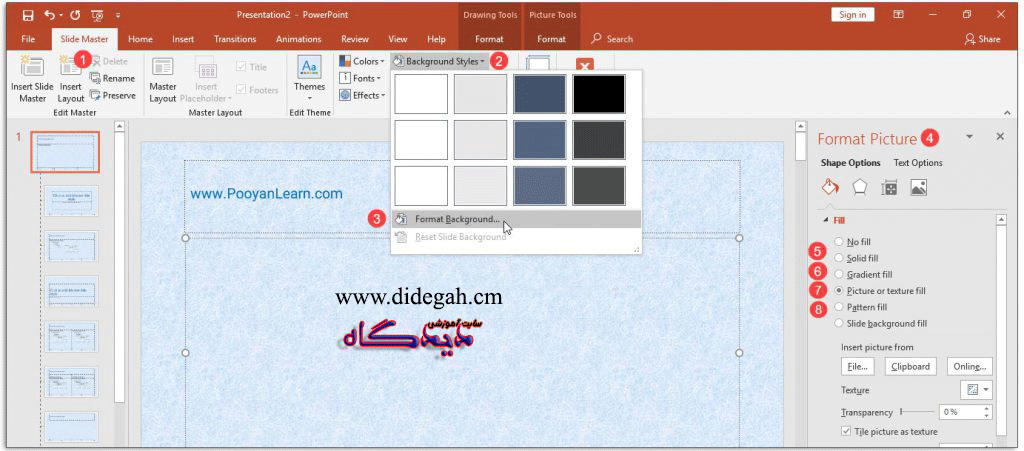
نکته: با انتخاب هر کدام از گزینههای Gradient fill و Picture or texture fill تنظیمات بسیاری در اختیارتان قرار میگیرد که با توجه به نیاز خود میتوانید از آنها استفاده کنید.
نکته: برای تغییر تم (Theme) کلی اسلایدها و تنظیمات رنگ، فونت کادرها و افکتها میتوانید از قسمت Edit Theme استفاده کنید. البته این گزینهها را به طور کامل در آموزش تغییر تم و پس زمینهی اسلایدها توضیح دادیم.

تغییر فونت و قالببندی متن در اسلاید مستر
در slide master می توانید رنگ، فونت و اندازهی متن را به راحتی در تمام اسلایدها تغییر دهید. اگر روی کادر متنی یا همان جانگهدارنده مورد نظر کلیک کنید، میتوانید با استفاده از جعبه ابزار ویراش سریع متن یا از تب Home گروه Font، فونت و اندازه و … را تغییر دهید.
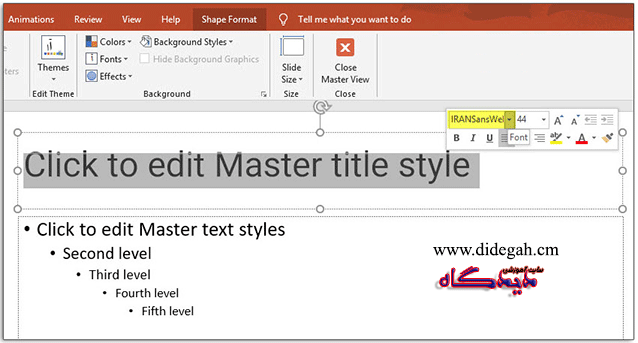
ایجاد و حذف نگهدارنده (Placeholder) در اسلایدها
یکی از ویژگیهای اسلاید مستر این است که شما میتوانید کادرهای جانگهدارنده پیش فرض را حذف کنید؛ یا جانگهدارنده جدید وارد کنید. فرض کنید میخواهید یک جانگهدارنده شماره اسلاید (Slide number) را به همه اسلایدها وارد کنید. برای این کار مراحل زیر را انجام دهید:
- از گروه Master layout روی Master layout کلیک کنید.
- حالا یک پنجرهی کوچک باز میشود و میتوانید گزینه Slide number را تیکدار کنید.

اگر هم میخواهید جانگهدارنده جدیدی از نوع متن، جدول، نمودار یا … به اسلایدها اضافه کنید، میتوانید با استفاده از گزینه Insert Placeholder این کار را انجام دهید.
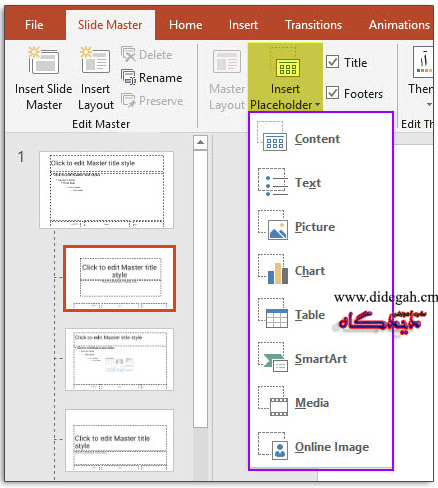
ایجاد یک اسلاید مستر جدید
شما میتوانید یک مجموعه اسلاید مستر جدید هم بسازید؛ برای این کار از سربرگ Slide Master روی گزینه Insert Slide Master کلیک کنید. حالا یک اسلاید مستر جدید ساخته میشود.
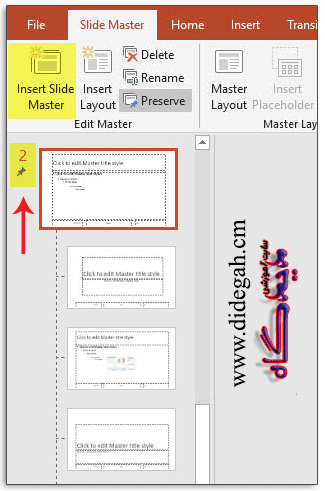
نکته: کلید ترکیبی برای ایجاد اسلاید مستر جدید Ctrl+M است.
تغییر نام اسلاید مستر
زمانی که شما یک اسلاید مستر ایجاد میکنید، پاورپوینت به صورت خودکار برای آن یک نام انتخاب میکند. شما میتوانید این نام را خودتان تغییر دهید؛ برای این کار مراحل در سربرگ Slide Master روی گزینه Rename کلیک کنید؛ حالا پنجرهی کوچکی باز میشود که میتوانید نام مورد نظرتان را تایپ کنید.
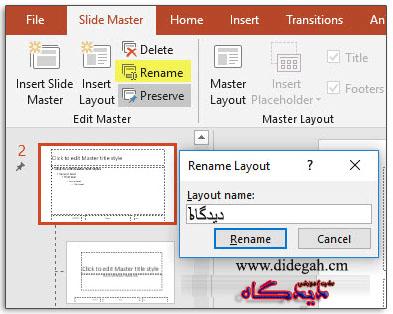
نکته: برای تغییر نام حتما باید روی اسلاید مستر کلیک کنید، نه روی layout masterها.
نکته: بعد از تغییر نام، برای خروج از نمای اسلاید مستر، روی Close slide master در انتهای سربرگ اسلاید مستر کلیک کنید.
استفاده از اسلاید مستر ایجاد شده
خب حالا به راحتی میتوانید از اسلاید مستر جدید استفاده کنید. برای این کار از نمای اسلاید مستر خارج شوید. به سربرگ home بروید و روی Layout کلیک کنید. حالا در این لیست طراحی جدید به نام دیدگاه را که ایجاد کرده بودید، مشاهده میکنید؛ روی آن کلیک کنید تا طراحی جدید به اسلایدهای شما اعمال شود.
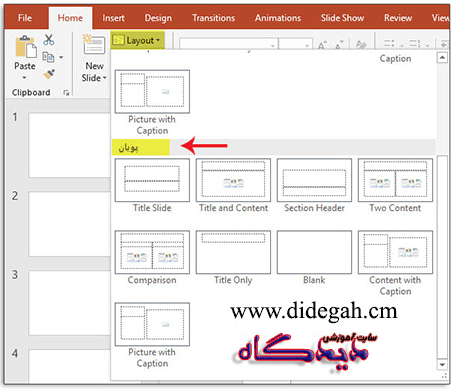
ذخیره طراحی جدید
اسلاید مستری که ساختید را میتوانید به عنوان یک قالب ذخیره کنید تا بعدها دوباره از آن استفاده کنید. برای این کار مراحل زیر را انجام دهید:
- به سربرگ File بروید و روی Save as کلیک کنید.
- در قسمت File name نام مورد نظرتان را بنویسید.
- در قسمت Save as type نوع فایل را Power point template انتخاب کنید. چون میخواهید آن را به صورت الگو یا قالب ذخیره کنید.
- روی Save کلیک کنید.
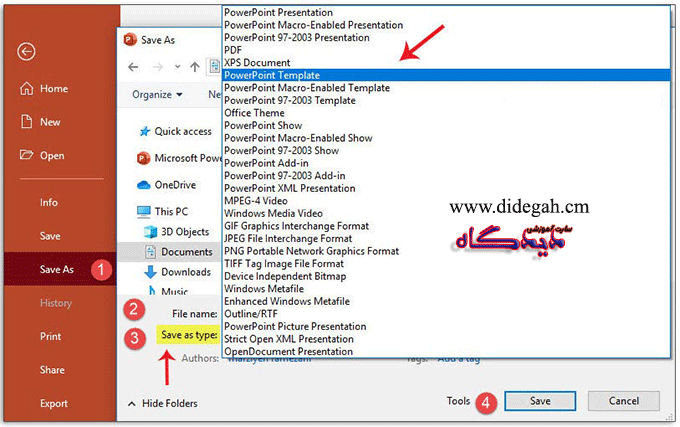
یک روش دیگر برای ذخیره قالب این است که در سربرگ Slide Master روی گزینه Theme کلیک کنید؛ حالا روی Save Current Theme کلیک کنید تا پنجرهی ذخیرهسازی باز شود و برای آن یک نام تعیین کنید.
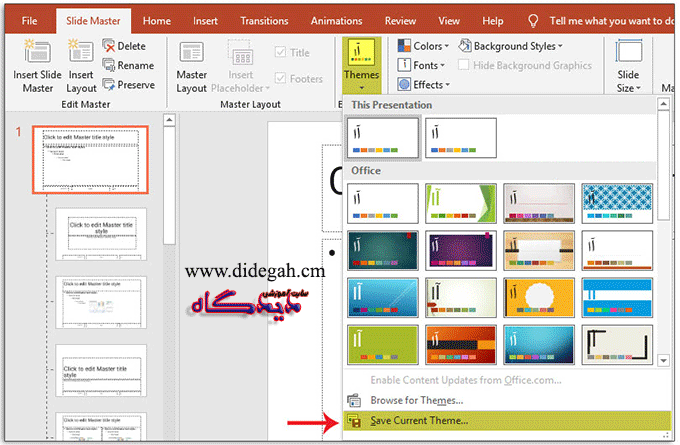
جمعبندی
در این آموزش با یکی از قدرتمندترین ابزارهای طراحی در نرمافزار پاورپوینت یعنی Slide Master آشنا شدید. اسلاید مستر یک ابزار قوی برای تغییرات کلی روی ظاهر و چیدمان اسلایدها است. با کمک این ابزار میتوانید رنگ، فونت و قالببندی بخشهای مختلف اسلایدها را تغییر دهید؛ به اسلایدها جانگهدارندههای خاص برای اضافه کردن محتوا یا عکس یا نمودار اضافه کنید. همچنین میتوانید یک اسلاید مستر جدید طراحی کنید و آن را ذخیره کنید تا بتوانید از آن در سایر ارائههای خود هم استفاده کنید.

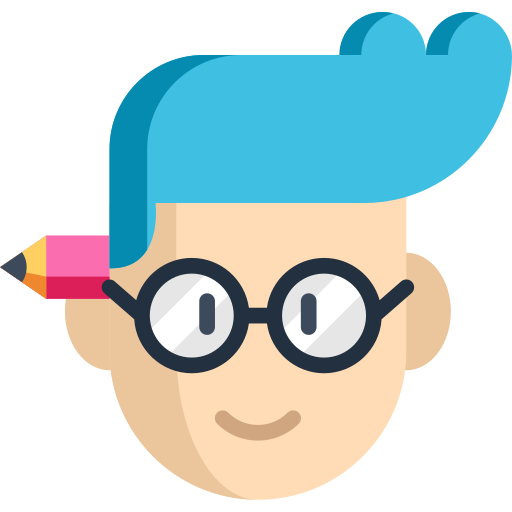


2 پاسخ
سلام . میخواستم یک پیشنهاد خیلی خوبی بدم اگر اسلاید هارا به پشته صحنه خیلی خب طراحی کنیم به نظر بیبنند خیلی زیبا به نظر میاید و پشته صحنی هارا می توان در داخل پاورپوینت پیدا کرو ویا در گوگل و برنمه های دیگر و استاد لطفا توضیحات اوردن پشته صحنه را بنویسید ممنون
خیلی خوب است من انجام دادم واین پاور پینت رو ارائه دادم به معلم مم