آموزش کامل ایجاد لینک (Link) در ورد
- فروردین 22, 1400
- 2 دیدگاه ها
- ICDL, Word, ورد مقدماتی
آموزش کامل ایجاد لینک (Link) در ورد
سریعترین راه برای ایجاد لینک در سند ورد (البته فقط برای آدرس صفحات وب)، فشار دادن Enter یا Spacebar پس از وارد کردن آدرس یک صفحه وب مانند www.didegah.com است. نرمافزار ورد به طور خودکار آدرس را به یک لینک تبدیل میکند. حالا اگر بخواهید علاوه بر صفحات وب، لینکهایی به اسناد موجود در رایانه خود، آدرسهای ایمیل و مکانهای خاص در یک سند ایجاد کنید، باید چکار کنید؟ جواب این سوال استفاده از ابزار Link موجود در سربرگ Insert است. در آموزشهای قبلی نحوه ایجاد لینک در پاورپوینت را توضیح دادیم؛ در این آموزش میخواهیم ایجاد لینک در نرمافزار ورد و تنظیمات مربوط به آن را کامل توضیج دهیم.
میتوانید لینکهایی را به سند خود اضافه کنید که به خوانندگان شما امکان دسترسی فوری به اطلاعات بخش دیگری از همان سند را بدهد. همچنین میتوانید آدرس، متن لینک و سبک فونت یا رنگ آن را ویرایش کنید. توجه داشته باشید لینک میتواند متن یا یک شی گرافیکی باشد.
ایجاد لینک به یک صفحه وب
متن یا تصویری را که میخواهید به عنوان لینک نمایش داده شود، انتخاب کنید. در سربرگ Insert از گروه Links گزینه link را انتخاب کنید.
نکته: در نسخههای ۲۰۱۶ و قبلتر نام این گزینه Hyperlink بود. آموزش فعلی بر اساس Word 2019 تهیه شده است.

همچنین میتوانید روی متن یا تصویر راست کلیک کرده و گزینه link را انتخاب کنید.
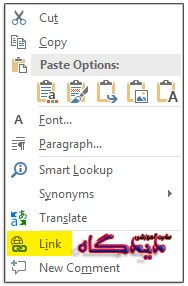
پنجره Insert Hyperlink باز میشود. در کادر Address ، آدرس را تایپ کنید.
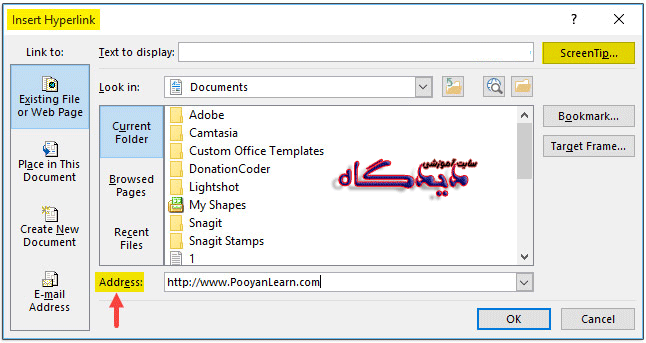
برای سفارشی سازی ScreenTip که هنگام توقف اشارهگر روی لینک ظاهر میشود، در گوشه سمت راست بالای پنجره Insert Hyperlink، روی ScreenTip کلیک کنید. (این دکمه در تصویر بالا هایلایت شده است) در پنجره باز شده متن مورد نظر خود را وارد و در نهایت روی OK کلیک کنید.
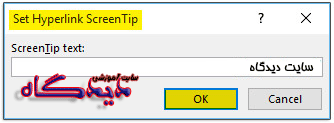
ایجاد لینک به یک فایل در رایانه یا صفحات وب مرور شده
میتوانید یک لینک به یک فایل در رایانه خود یا یک فایل جدید که میخواهید در رایانه خود ایجاد کنید، اضافه کنید. برای این کار متن یا تصویری را که میخواهید به عنوان لینک نمایش داده شود انتخاب کنید.
- برای پیوند دادن به فایل موجود در رایانه خود و یا صفحات وب مرور شده، در پنجره Insert Hyperlink در قسمت Link to روی Existing File or web Page کلیک کنید؛
- سپس مکانی که سند در آن ذخیره شده را در لیست Look in پیدا کنید؛
- با انتخاب Current Folder به پوشههای موجود در رایانه خود دسترسی دارید؛
- با انتخاب Browsed Pages به صفحات مرور و شده دسترسی دارید؛
- با انتخاب Recent Files به فایلهای اخیر دسترسی دارید؛
- بعد از انتخاب گزینه موردنظر روی OK کلیک کنید.
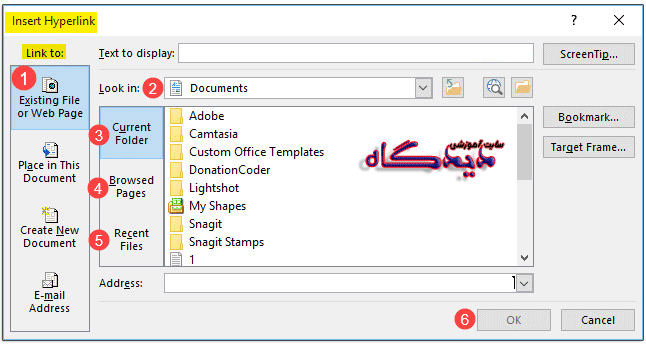
ایجاد لینک به یک مکان در سند فعلی
متن یا تصویری را که میخواهید به عنوان لینک نمایش داده شود، انتخاب کنید.
- در پنجره Insert Hyperlink و در کادر Look in روی گزینه Place in this Document کلیک کنید.
- در کادر Select the place in the document، با انتخاب Top of the Document به بالای سند لینک داده میشوید؛
- با انتخاب Heading به تیترهای سند فعلی دسترسی دارید و میتوانید به تیترها لینک دهید؛
- با انتخاب Bookmark میتوانید به یکی از Bookmarkهای سند لینک دهید؛ برای یادگیری بیشتر آموزش ایجاد بوک مارک (Bookmark) را مطالعه کنید.
- در نهایت روی OK کلیک کنید.
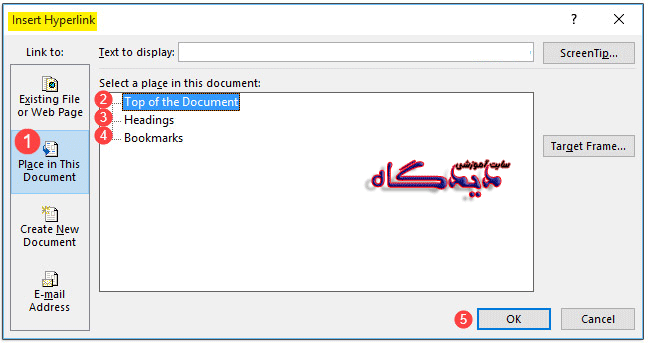
ایجاد لینک به یک سند جدید
متن یا تصویری را که میخواهید به عنوان لینک نمایش داده شود، انتخاب کنید.
- برای ایجاد یک سند جدید و خالی و لینک دادن به آن، در پنجره Insert Hyperlink و در قسمت Link to روی Create new Document کلیک کنید؛
- در کادر Name of new document یک نام برای سند جدید تایپ کنید؛
- در قسمت File path مسیر ذخیرهسازی سند را مشاهده میکنید؛
- با کلیک روی دکمه Change میتوانید مسیر ذخیرهسازی را تغییر دهید؛
- از قسمت When to Edit با انتخاب گزینه Edit the new document later میتوانید سند جدید را بعداً ویرایش کنید یا با انتخاب گزینه Edit the new document now اکنون سند جدید را باز و ویرایش کنید؛
- در نهایت روی OK کلیک کنید.
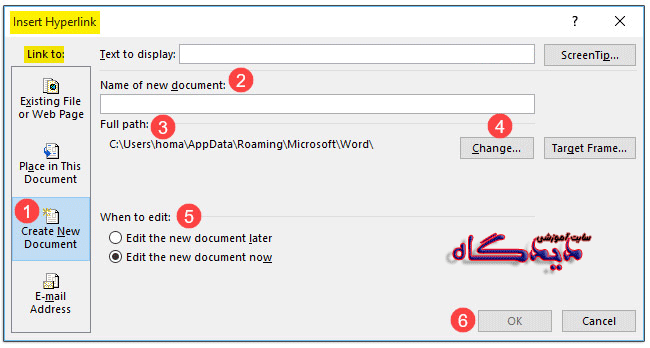
ایجاد لینک به یک آدرس ایمیل
متن یا تصویری را که میخواهید به عنوان لینک نمایش داده شود، انتخاب کنید.
- در پنجره Insert Hyperlink و در کادر Link To گزینه E-mail Address کلیک کنید؛
- آدرس ایمیل مورد نظر خود را در کادر آدرس پست الکترونیکی تایپ کنید؛
- در کادر Subject موضوع پیام را تایپ کنید؛
- در این قسمت آدرس ایمیلهای اخیراً استفاده شده قرار دارند، میتوانید از آنها هم استفاده کنید؛
- روی OK کلیک کنید.
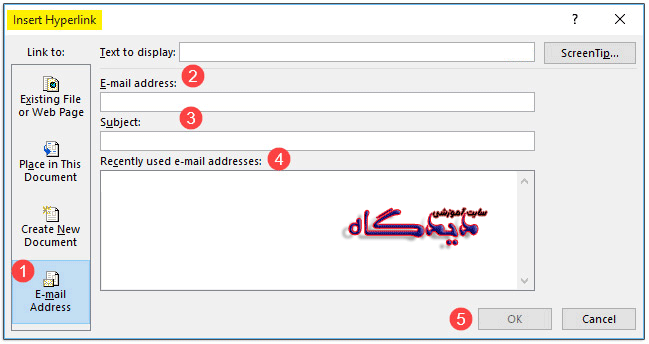
ویرایش یا تغییر ظاهر لینک
برای تغییر آدرس یا ویرایش متن لینکی که اضافه کردید، روی لینک راست کلیک کنید و روی Edit Hyperlink کلیک کنید.
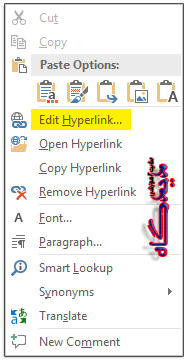
همان پنجره Insert Hyperlink باز میشود و میتوانید ویرایشهای لازم را انجام دهید.
برای تغییر ظاهر یک لینک (مانند سبک فونت، اندازه یا رنگ)، روی لینک راست کلیک کرده و روی Font کلیک کنید.
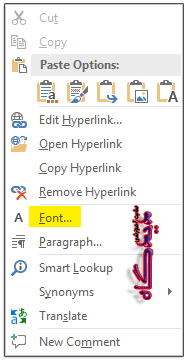
پنجره Font باز میشود. میتوانید سبک فونت، اندازه و رنگ متن لینک و سایر تغییرات لازم را انجام دهید.
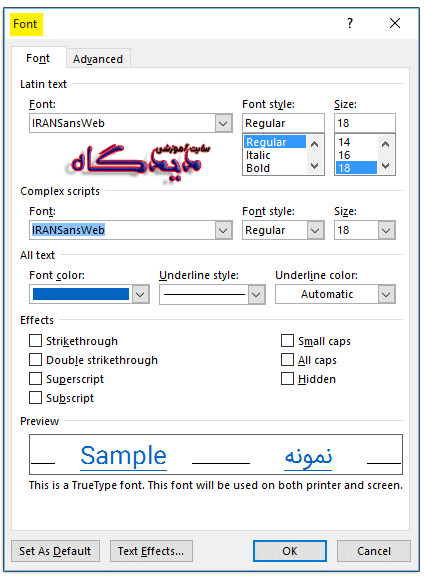
غیرفعال کردن لینکهای خودکار در word
وقتی نمیخواهید که ورد به طور خودکار لینکهایی را در سندتان ایجاد کند، میتوانید این گزینه را غیرفعال کنید. به سربرگ File بروید و روی Options کلیک کنید به قسمت Proofing بروید. روی دکمه AutoCorrect کلیک کنید.
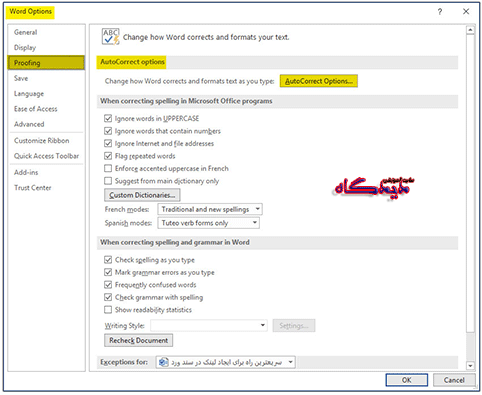
پنجره AutoCorrect باز میشود. سپس روی سربرگ AutoFormat As You Type کلیک کنید. تیک گزینه Internet and network paths with hyperlinks را بردارید و روی OK کلیک کنید.
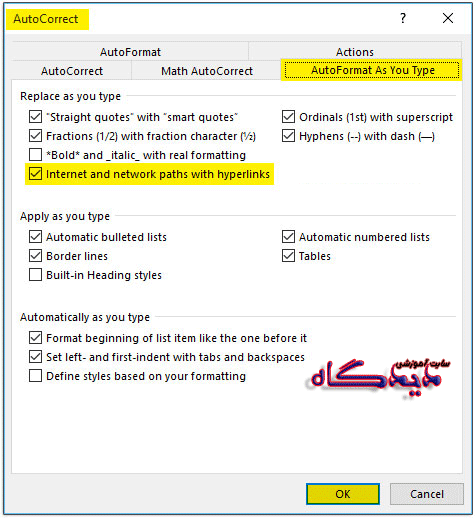
غیرفعال کردن کلید CTRL+Click to follow hyperlink
به طور پیش فرض، Word از شما میخواهد که هنگام کلیک روی لینک، Ctrl را فشار دهید. این مرحله اضافی شما را از رفتن به طور تصادفی به مقصد در حالی که شما در حال ویرایش یک سند هستید، باز میدارد. اگر میخواهید بدون فشار دادن Ctrl، روی لینکها کلیک کنید، این گزینه را غیرفعال کنید. برای این کار از سربرگ File روی Options کلیک کنید و سپس روی Advanced کلیک کنید. به قسمت Editing Options بروید و تیک گزینه Use CTRL+Click to follow hyperlink را بردارید.
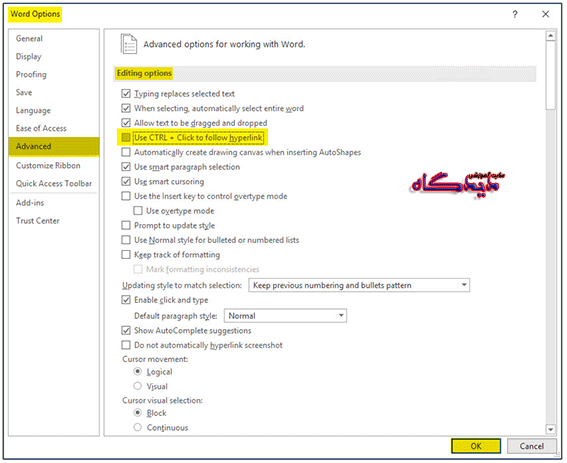
حذف لینک
برای حذف یک لینک روی لینک کلیک راست کرده و سپس روی Remove Hyperlink کلیک کنید.
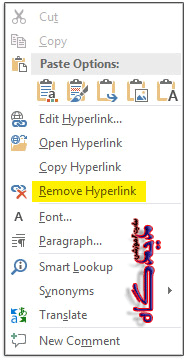
حذف همه لینکها به طور همزمان
برای حذف همه لینکهای به طور همزمان ابتدا تمام متن را انتخاب کنید. برای این کار با زدن Ctrl+A همه متن سند را انتخاب کنید. سپس Ctrl+Shift+F9 را فشار دهید.
جمعبندی
در این آموزش ایجاد لینک به مکانهای مختلف مثل صفحات وب، سند جدید، آدرس ایمیل و… و همچنین روش حذف آن را بیان کردیم و شما را با دو تنظیم مربوط به این قسمت آشنا کردیم

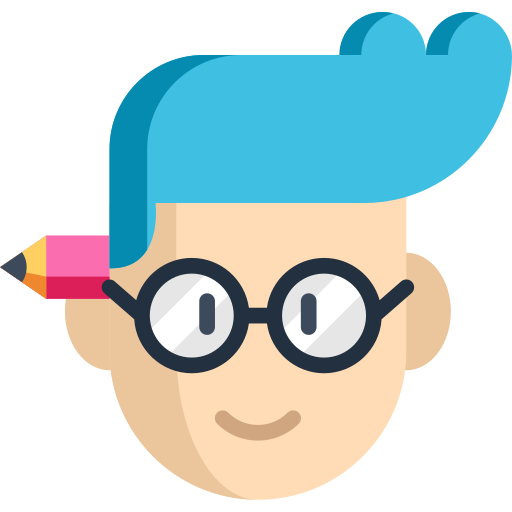


2 پاسخ
استاد این خیلی مطلب مهمی بود واقعا خیلی مبحث عالی و مفیدی بودلطفا باز هم از این مطالب بزارید . یک درخواست دیگه اینکه لطفا نحوه ی دانلود برنامه ی فتوشاپ را بگذارید
به زودی قسمت آموزش فوتوشاپ راه اندازی می شه