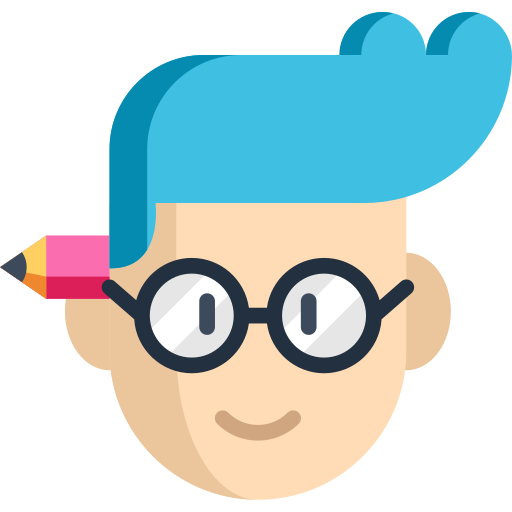چگونگی ایجاد یک نوشته جدید در وردپرس – استفاده تمام ویژگی های
- بهمن 24, 1400
- بدون دیدگاه
- طراحی سایت, وردپرس
می خواهید یک نوشته جدید در وردپرس ایجاد کنید؟ آیا می خواهید در مورد تمام ویژگی های نوشته وردپرس که روی صفحه نمایش خود می بینید بدانید؟
در حالی که برخی ممکن است فکر کنند که افزودن یک نوشته جدید در وردپرس آسان و خودآموز است، اما بسیاری از کسانی که به تازگی طراحی را شروع کرده اند نمای ظاهری و رابط کاربری نوشته جدید را کمی گیج کننده توصیف می کنند.
ناگفته نماند، گاهی اوقات حتی کاربران باهوش تر نیز از پیدا کردن امکانات با ارزش پنهان در صفحه ویرایش نوشته شگفت زده می شوند.
در این راهنمای آسان، تمام ویژگیهای صفحه افزودن نوشته جدید و نحوه استفاده از آنها را برای ایجاد محتوای بهتر به شما آموزش میدهیم.

این راهنما را به سه بخش تقسیم کرده ام تا به شما کمک کنم به راحتی آنچه را که به دنبال آن هستید پیدا کنید:
- ایجاد یک نوشته جدید در وردپرس با استفاده از ویرایشگر پیش فرض
- کلاسیک: ایجاد یک نوشته جدید در وردپرس با استفاده از ویرایشگر کلاسیک (توصیه می شود)
- نکات طلایی برای ایجاد نوشته های وبلاگ بهتر
آماده اید؟، بریم که شروع کنیم.
ایجاد یک نوشته جدید در وردپرس با استفاده از ویرایشگر پیش فرض
در دسامبر 2018، وردپرس یک ویرایشگر جدید مبتنی بر بلوک را معرفی کرد که به نام گوتنبرگ نیز شناخته می شود. ساده و روان است، اما فریب ظاهر آن را نخورید. ?
در پشت رابط مرتب آن، تعداد زیادی ویژگی قدرتمند وجود دارد که به طور منظم کنار هم قرار گرفته اند. ما همه آنها را توضیح می دهیم و به شما کمک می کنیم پتانسیل واقعی آن را کشف کنید.
اضافه کردن بلوک های عنوان و محتوا
ویرایشگر بلوک وردپرس دارای یک رابط نوشتن روان است. در بالا، عنوان پست خود را وارد خواهید کرد.
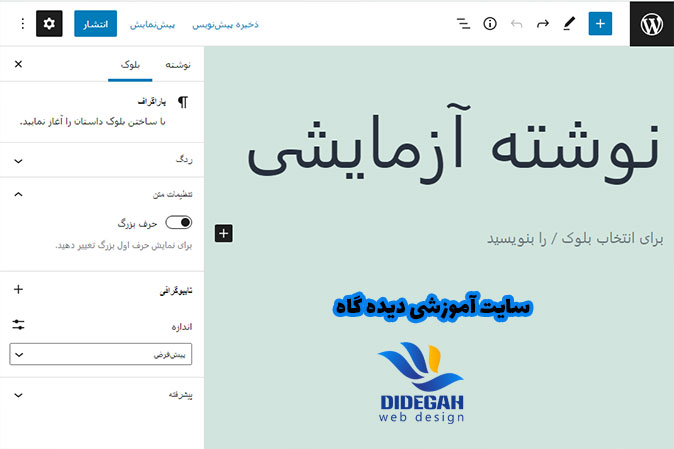
برای افزودن محتوا، باید یک بلوک اضافه کنید. چندین دکمه اضافه کردن بلوک روی صفحه وجود دارد که می توانید برای انتخاب و اضافه کردن یک بلوک، روی آنها کلیک کنید.
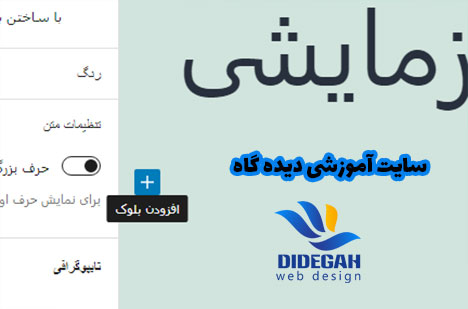
اگر نمی خواهید از ماوس برای کلیک کردن روی دکمه استفاده کنید، می توانید از میانبر صفحه کلید با تایپ / برای جستجو و اضافه کردن یک بلوک استفاده کنید.
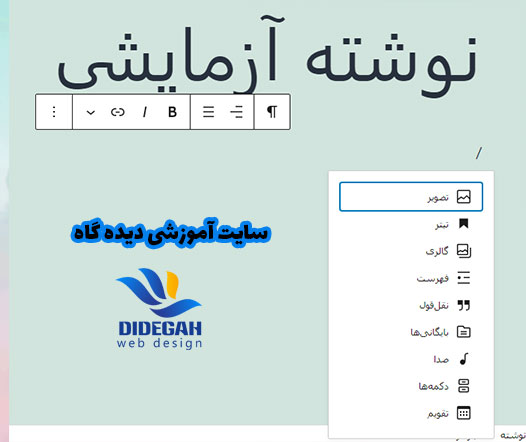
تمام المان های محتوا در یک بلوک قرار دارد. وردپرس دارای بلوک هایی برای تمام موارد محتوای رایج از جمله پاراگراف ها، ستون ها، تصاویر، گالری ها، جاسازی ها، کدهای کوتاه، ویجت ها و موارد دیگر است.
برخی از افزونههای وردپرس نیز ممکن است بلوکهای خود را برای اضافه کردن ویژگیهای دیگر مانند فرمهای تماس، سئو و غیره به این بلوک ها اضافه کنند (در ادامه مقاله در مورد این موضوع بیشتر توضیح خواهیم داد).
افزودن عکس، فیلم و رسانه های دیگر
شما می توانید تصاویر را به سادگی با افزودن بلوک تصویر اضافه کنید و سپس تصویری را که می خواهید اضافه کنید آپلود یا انتخاب کنید.
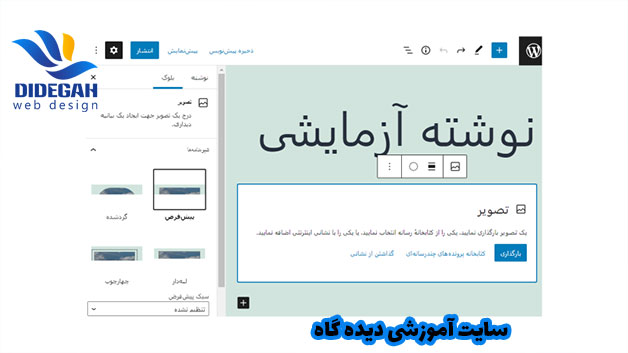
اگر میخواهید متن و تصویر را در کنار یکدیگر قرار دهید، میتوانید از بلوک «رسانه و متن» استفاده کنید. این بلوک به شما کمک می کند تا متن را در اطراف تصویر در وردپرس بپیچید.
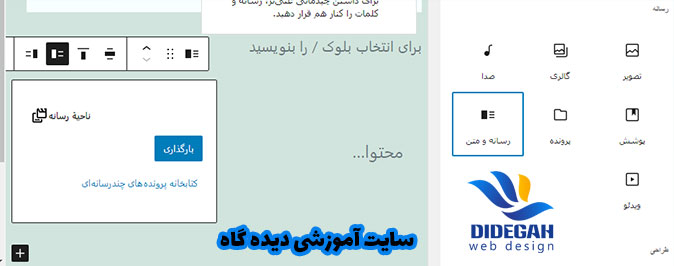
ویرایشگر وردپرس همچنین دارای یک بلوک گالری است که میتوانید از آن برای نمایش تصاویر در ردیفها و ستونها با طرحبندی شبکهای استفاده کنید.
به سادگی بلوک گالری را اضافه کنید و سپس تصاویر را از کتابخانه رسانه وردپرس خود آپلود یا انتخاب کنید.
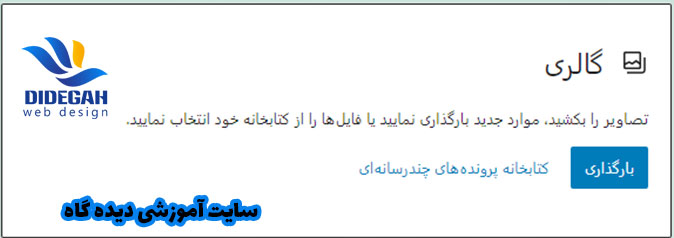
با اینکه بلوک گالری قدرتمند است، ممکن است به سایر ویژگیهای گالری پیشرفته مانند آلبومها، مرتبسازی تصاویر و غیره نیاز داشته باشید. در این صورت، توصیه میکنیم یک از افزونههای گالری وردپرس را نصب کنید.
آیا می خواهید یک ویدیو در محتوای خود قرار کنید؟ مشکلی نیست
ویرایشگر پیشفرض وردپرس دارای بلوکهای دربرگیرنده برای همه صفحه های اجتماعی محبوب است.
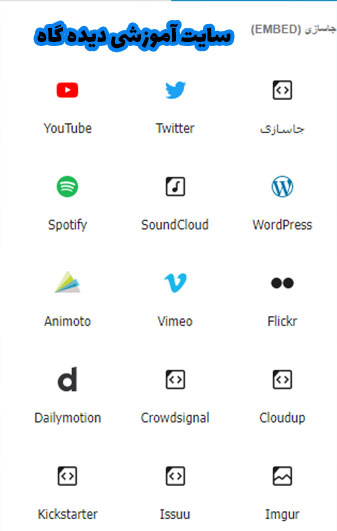
همچنین میتوانید URL ویدیو را در یک بلوک پاراگراف کپی و جایگذاری کنید و وردپرس بهطور خودکار آن را به بلوک جاسازی ویدیو تبدیل میکند.
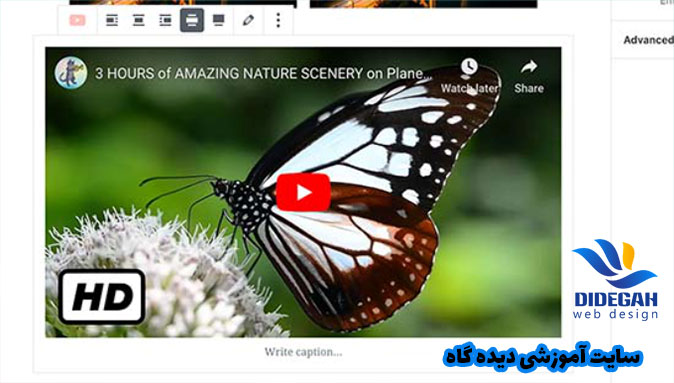
می توانید از بلوک ویدیویی برای آپلود مستقیم ویدیوها در وبسایت خود استفاده میکنید، اما توصیه میکنم این کار را نکنید زیرا سرعت وبسایت شما را کند میکند و حتی میتواند سرور هاست وردپرس شما را از کار بیندازد.
در عوض، توصیه می کنیم ویدیوهای خود را در سرویسی مانند YouTube یا Vimeo آپلود کنید و سپس آدرس آن را در نوشته های وردپرس خود جاسازی کنید.
برای جزئیات بیشتر، راهنمای ما در مورد اینکه چرا هرگز نباید ویدیوها را در سایت وردپرس خود آپلود کنید، ببینید.
افزودن دسته ها و برچسب ها
وردپرس به شما این امکان را می دهد که پست های خود را با دسته ها و برچسب ها مرتب کنید. این طبقه بندی ها به شما کمک می کند محتوای خود را در بخش ها و موضوعات سازماندهی کنید.
این دو به سئو نیز کمک می کنند و یافتن محتوای مورد نظر را برای کاربران شما آسان تر می کنند.
باکس های متا دسته ها و برچسب ها در ستون سمت چپ و در قسمت تنظیمات سند قرار دارند.

افزودن تصویر شاخص
تصویر شاخص (همچنین به عنوان تصویر کوچک پست شناخته می شود) تصویر اصلی نوشته است که محتوا را نشان می دهد. آنها به طور برجسته در وب سایت شما در پست های تک، صفحات آرشیو وبلاگ و همچنین در صفحه اصلی اخبار، مجله ها و وب سایت های وبلاگ نمایش داده می شوند.
تقریباً تمام پوسته های وردپرس از تصویر شاخص پشتیبانی می کنند. در ستون سمت چپ زیر تنظیمات سند، گزینه ای را برای افزودن یک تصویر شاخص به پست خود خواهید یافت.
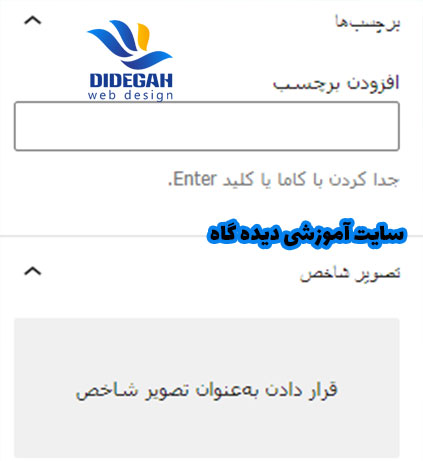
به سادگی روی دکمه “قرار دادن به عنوان تصویر شاخص” کلیک کنید و سپس تصویری را که می خواهید به عنوان تصویر برجسته و شاخص استفاده شود انتخاب یا آپلود کنید.
مهم است که تصاویر شاخص را با تصویر کاور که یک ویژگی جدید است، اشتباه نگیرید. برای جزئیات بیشتر به مقاله ما در مورد مقایسه تصویر کاور با تصویر شاخص مراجعه کنید.
افزودن چکیده ها (خلاصه مقاله)
چکیده ها خلاصه ای از نوشته یا مقاله وبلاگ هستند. بیشتر پوسته های وردپرس می توانند به طور خودکار چکیده ای از چند خط اول پست شما را تولید کنند.
با این حال، این چکیده خودکار ممکن است همیشه معنادار یا جذاب نباشد. در این صورت، ممکن است بخواهید به صورت دستی یک چکیده اضافه کنید.
می توانید این کار را با اضافه کردن آن در کادر چکیده ای که در زیر ستون تنظیمات سند در سمت چپ قرار دارد انجام دهید.
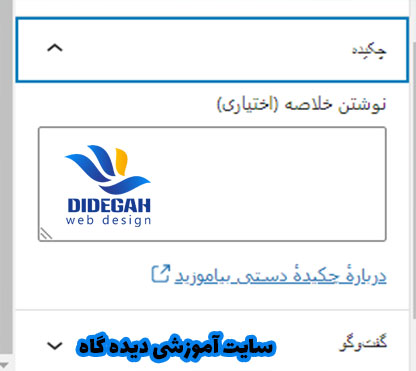
تغییر پیوند یکتا برای نوشته
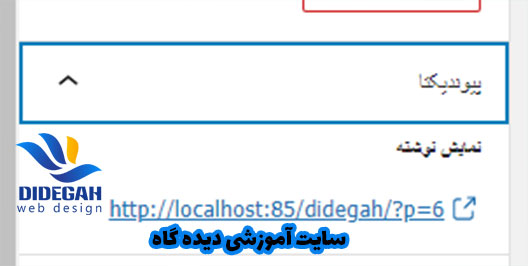
به طور پیش فرض، وردپرس از URL های سئو پسند برای پست های وبلاگ شما استفاده می کند. به طور خودکار از عنوان پست شما به عنوان پیوند یکتا استفاده می کند.
با این حال، برخی از کاربران ممکن است بخواهند آن را تغییر دهند تا SEO و کاربر پسندتر باشد. دو راه برای انجام آن وجود دارد.
می توانید روی عنوان پست کلیک کنید و متوجه گزینه تغییر پیوند ثابت بالای قسمت عنوان خواهید شد. از طرف دیگر، می توانید آن را از قسمت پیوند یکتا در بخش تنظیمات نوشته تغییر دهید.
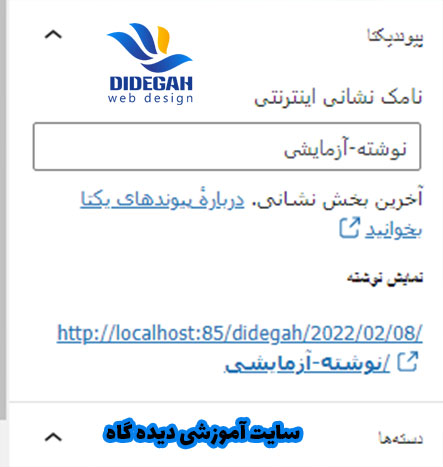
تغییر نویسنده
اگر یک سایت وردپرسی با چند نویسنده دارید، می توانید نویسنده یک نوشته را نیز تغییر دهید و آن را به نویسنده دیگری در وب سایت خود اختصاص دهید.
گزینه تغییر نویسنده را در برگه “وضعیت و مشاهده پذیری” در ستون سمت چپ خواهید دید.
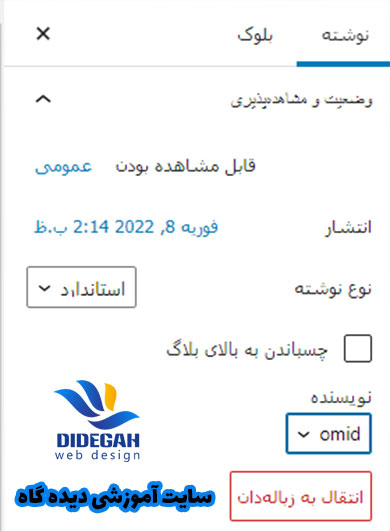
گفت و گو – فعال یا غیرفعال
وردپرس دارای یک سیستم کامنت گذاری داخلی است که به کاربران امکان می دهد نظرات خود را در مورد نوشته شما ارسال کنند. میتوانید نظرات برای نوشته های جداگانه را از قسمت گفتگو در تب سند خاموش کنید.
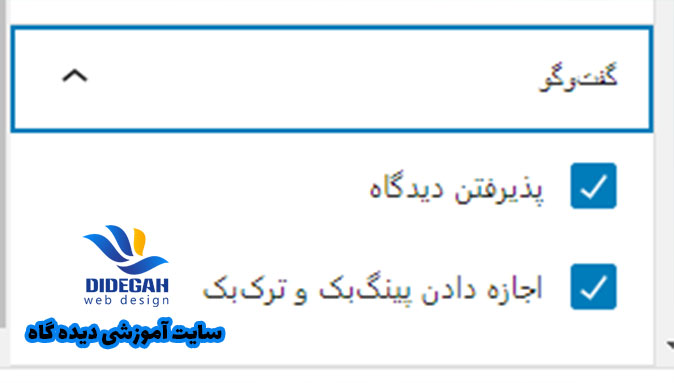
همچنین گزینه ای برای اجازه پینگ بک و ترک بک را مشاهده خواهید کرد. اینها به شما و سایر وبلاگ ها اجازه می دهد زمانی که به یک نوشته پیوند می دهند، یکدیگر را مطلع کنند.
با این حال، بیشتر برای هرزنامه استفاده می شود، بنابراین توصیه می کنیم پینگ بک و ترک بک را به طور کامل غیرفعال کنید.
گزینه های اضافه شده توسط افزونه های وردپرس
بیشتر افزونه های محبوب وردپرس نیز گزینه های خود را به صفحه ویرایش نوشته اضافه می کنند. برخی به صورت بلوک در دسترس و برخی دیگر به صورت متا باکس در دسترس خواهند بود.
به عنوان مثال، WPForms، بهترین افزونه فرم تماس وردپرس، بلوکی را برای درج فرم های تماس در پست ها و صفحات شما اضافه می کند.

یک مثال عالی دیگر می تواند SEO All in One (AIOSEO) باشد. که یک متا باکس زیر ویرایشگر برای تنظیمات SEO و دیگری در نوار ابزار بالا اضافه می کنند.
گزینه های انتشار
صفحه ویرایش پیش فرض وردپرس به دو ستون تقسیم می شود. ستون سمت راست جایی است که شما محتوا را می نویسید و ستون سمت چپ تمام تنظیمات نوشته از جمله گزینه های انتشار را دارد.
بیایید نگاهی به گزینه های انتشار در ستون سمت چپ بیندازیم.
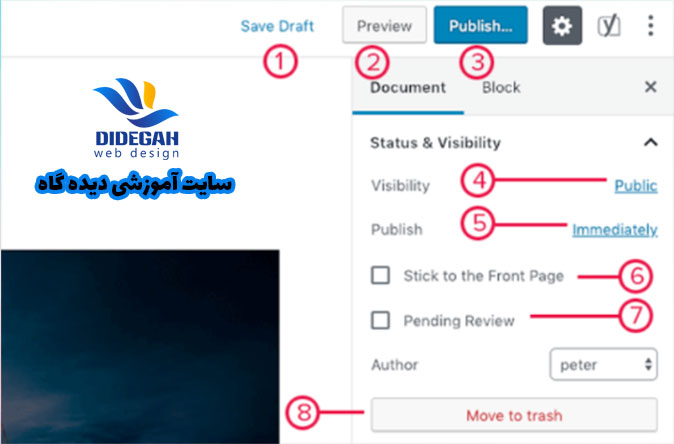
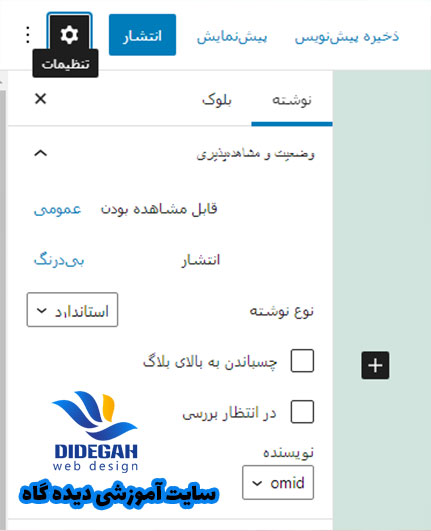
- لینک ذخیره پیش نویس به شما امکان می دهد تغییراتی را که در یک نوشته وردپرس ایجاد کرده اید به سرعت ذخیره کنید. همچنین ویرایشگر به طور خودکار تغییرات شما را در حین نوشتن ذخیره می کند.
- دکمه پیش نمایش یک پیش نمایش زنده از نوشته یا صفحه شما را در یک برگه مرورگر جدید باز می کند.
- هنگامی که ویرایش پست خود را به پایان رساندید، می توانید بر روی دکمه انتشار کلیک کنید تا پست شما فعال شود.
- وردپرس چند گزینه برای کنترل قابلیت مشاهده نوشته در اختیار شما قرار می دهد. گزینه پیشفرض «عمومی» است، اما با کلیک بر روی آن گزینههایی برای خصوصی کردن نوشته یا محافظت شده با رمز عبور به شما نشان میدهد.
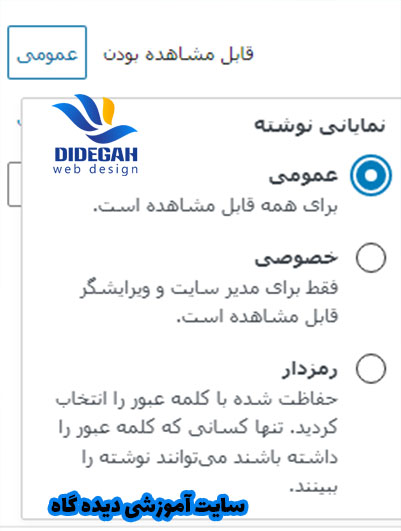
رفتن به فروشگاه سایت
- وردپرس همچنین به شما اجازه می دهد تا زمان انتشار یک پست را کنترل کنید. گزینه پیشفرض انتشار بی درنگ است، اما میتوانید نوشتههای خود را برای انتشار در آینده برنامهریزی کنید یا حتی تاریخ گذشته را انتخاب کنید.
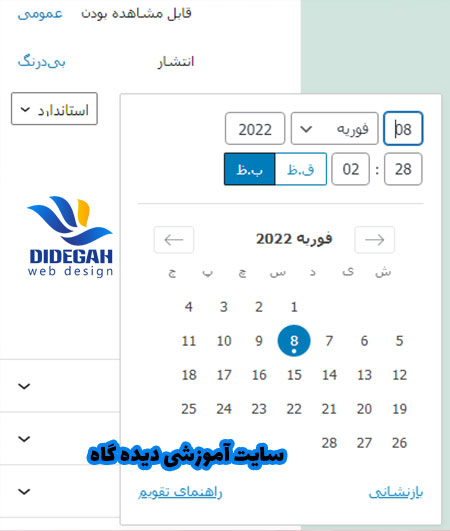
- علامت زدن کادر کنار «چسباندن به بالای بلاگ»، یک نوشته را چسبناک یا برجسته میکند. اینکار باعث می شود نوشته خاص در بالای نوشته های دیگر ظاهر شود.
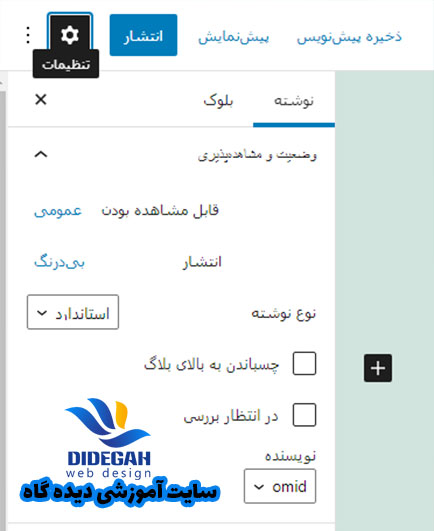
- گزینه در انتظار بررسی، وضعیت سفارشی را به نوشته شما اضافه می کند. این ویژگی به ویژه در وبلاگهای چند نویسنده که مشارکتکنندگان میتوانند فقط نوشته ها را ذخیره کنند و آنها را منتشر نکنند مفید است. که بعد از بررسی و تایید مدیر منتشر شود.
- اگر میخواهید نوشته ایی را حذف کنید، میتوانید روی دکمه «انتقال به زباله دان» کلیک کنید. وردپرس نوشته را به سطل زباله ارسال می کند. نوشته های حذف شده تا 30 روز در پوشه زباله دان باقی می مانند. پس از آن، آنها برای همیشه حذف خواهند شد.
ویرایش گزینه های صفحه
وردپرس به شما این امکان را می دهد که پانل ها را در صفحه ویرایش نشان داده یا پنهان کنید. می توانید این کار را با کلیک بر روی منوی سه نقطه در گوشه سمت چپ بالای صفحه و سپس کلیک کردن بر روی دکمه “ترجیحات” انجام دهید.
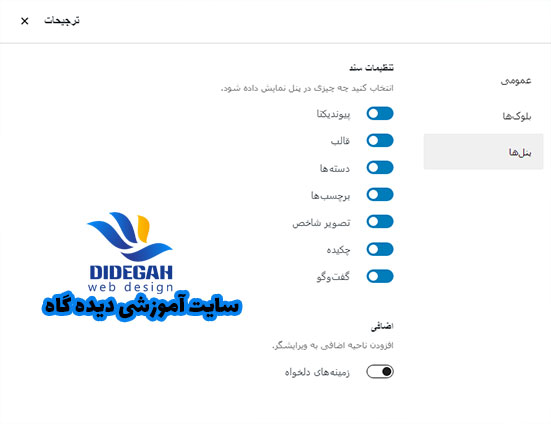
سایر گزینه های صفحه ویرایش نوشته
گزینه های زیادی در صفحه ویرایش نوشته وجود دارد. بیشتر آنها به ظاهر صفحه ویرایش نوشته و خود ویرایشگر مربوط می شوند.
بیایید آنها را بررسی کنیم.
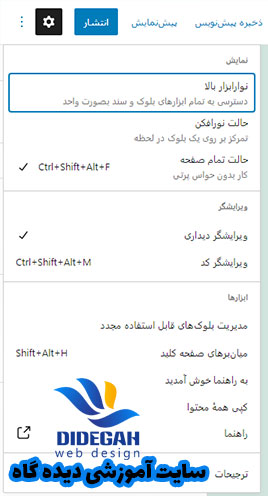
وقتی روی نماد منوی سه نقطه در گوشه سمت چپ بالای صفحه کلیک میکنید، گزینههایی برای انتقال نوار ابزار بلوک به بالا، حالت نورافکن، حالت تمام صفحه، تغییر بین ویرایشگر تصویری یا ویرایشگر کد، مدیریت بلوکهای قابل استفاده مجدد و کلید های میانبر صفحه کلید.
در کنار آن دکمه ای با نماد چرخ دنده را مشاهده خواهید کرد. با کلیک بر روی آن، سند سمت راست و ستون تنظیمات بلوک نمایش داده می شود.
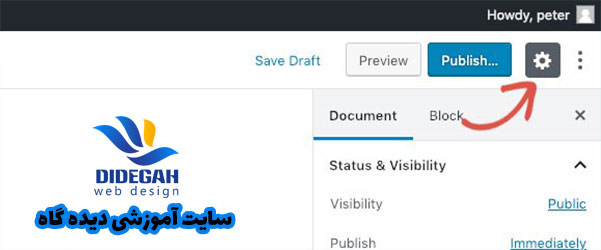
در گوشه سمت چپ بالای صفحه، چند دکمه دیگر وجود دارد. ابتدا، از سمت راست، دکمه نمایش فهرست وار بلوک را می بینید که به شما امکان می دهد به سرعت به یک بلوک در نوشته خود بپرید.
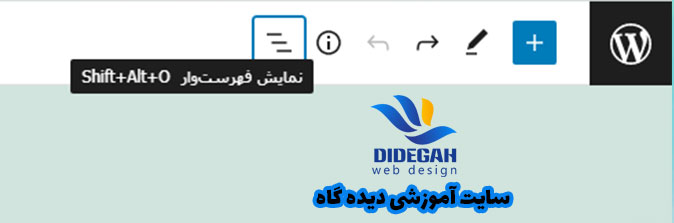
در مرحله بعد، نماد اطلاعات را مشاهده خواهید کرد. با کلیک بر روی آن، آمار نوشته هایی مانند تعداد کلمات، پاراگرافها، عنوانها و بلوکها را به شما نشان میدهد.
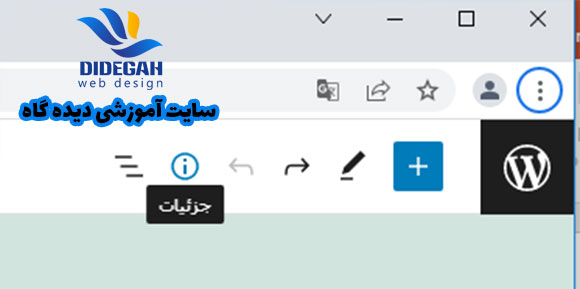
پس از آن، دکمههای Undo و Redo را دارید که به شما امکان میدهد تغییراتی را که در نوشته های خود ایجاد کردهاید، قبل از ذخیره یا انتشار، لغو کنید.
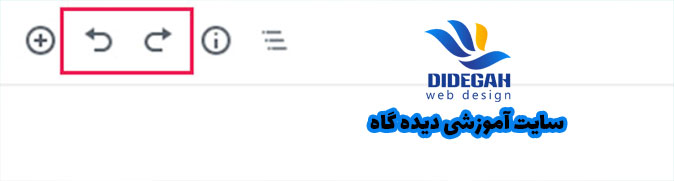
در نهایت، دکمه افزودن بلوک را دارید که به شما امکان می دهد بلوک ها را به ویرایشگر پست وارد کنید.
ویرایشگر پیش فرض وردپرس بسیار قدرتمند است.
ما شما را تشویق میکنیم هنگام افزودن نوشتهای وبلاگ، آن را بررسی کنید و به تنظیمات بلوک فردی توجه کنید. هر بلوک تنظیمات متفاوتی دارد و شما ترفندهای منظمی را در آنجا خواهید دید.
ایجاد یک نوشته جدید در وردپرس با استفاده از ویرایشگر کلاسیک
اگر هنوز از ویرایشگر قدیمی کلاسیک وردپرس استفاده می کنید، این بخش مقاله برای شما مناسب است.
ویرایشگر کلاسیک تا پایان سال 2021 پشتیبانی خواهد شد و ما قویاً به همه کاربران توصیه می کنیم که برنامه ای برای تغییر به ویرایشگر جدید وردپرس ایجاد کنند.
جعبه عنوان و محتوا
در ویرایشگر کلاسیک، کادرهای عنوان و محتوا قابل توجه ترین قسمت ها در صفحه افزودن پست جدید هستند (تصویر زیر را ببینید).
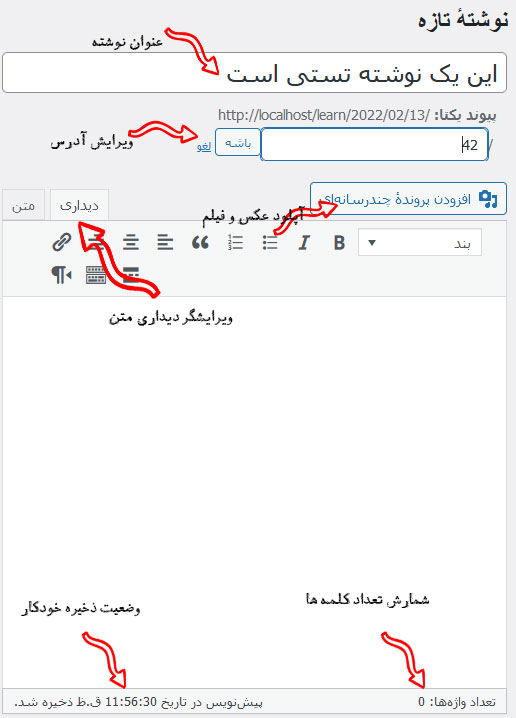
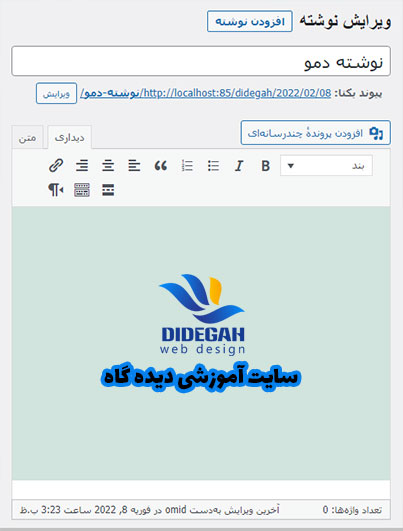
این صفحه با توجه به اینکه از ویرایشگر دیداری یا متنی استفاده می کنید، ممکن است کمی متفاوت به نظر برسد.
هنگام ایجاد نوشته میتوانید بین ویرایشگر دیداری و ویرایشگر متن جابهجا شوید، اما ما تغییر را توصیه نمیکنیم زیرا ممکن است قالببندی نوشته شما را بهم بریزد.
ویرایشگر دیداری یک ویرایشگر متن مبتدی با دکمه های قالب بندی و یک طرح بصری زیبا برای منطقه محتوا است. از طرف دیگر، ویرایشگر متن یک ویرایشگر متن ساده است که در آن می توانید کدهای HTML را ببینید یا خودتان بنویسید.
اولین قسمت متن در بالا جایی است که عنوان نوشته را وارد می کنید. اگر از ساختار URL دوستانه SEO استفاده می کنید، وردپرس URL پست را بر اساس عنوان شما به طور خودکار ایجاد می کند. با کلیک بر روی دکمه ویرایش می توانید URL را ویرایش کنید.
قسمت محتوا جایی است که شما نوشته خود را می نویسید. می توانید از گزینه های قالب بندی نوار ابزار استفاده کنید یا از یکی از میانبرهای صفحه کلید موجود استفاده کنید که روند نوشتن شما را سرعت می بخشد.
فروشگاه سایت
اگر از ویرایشگر دیداری استفاده می کنید، ممکن است بخواهید به این نکات برای تسلط بر ویرایشگر دیداری وردپرس نگاهی بیندازید.
در قسمت پاورقی ویرایشگر محتوا، وردپرس تعداد کلمات نوشته شما را نشان می دهد. این نکته به ویژه اگر در حال نوشتن یک نوشته مهمان یا مقاله ای هستید که نیاز به تعداد معینی از کلمات دارد، مفید است.
همانطور که شما می نویسید، وردپرس به طور خودکار پیش نویس نوشته شما را ذخیره می کند. این ذخیره خودکار در پایگاه داده وردپرس شما به طور موقت ذخیره می شود.
به محض اینکه پیش نویس خود را ذخیره می کنید یا محتوای بیشتری می نویسید، وردپرس پیش نویس موقت ذخیره خودکار شما را پاک می کند و آن را با یک پیش نویس جدید جایگزین می کند. این فرآیند تضمین می کند که محتوای را به دلیل اتصال نبودن به اینترنت یا خرابی سخت افزار از دست نمی دهید. راهنمای ما را در مورد نحوه خنثی سازی تغییرات در وردپرس با ویرایش های پست ببینید.
undo changes in WordPress with post revisions.
ویرایشگر نوشته وضعیت پیش نویس و ذخیره خودکار فعلی شما را در فوتر کنار تعداد کلمات نشان می دهد.
افزودن تصاویر و رسانه
بین قسمت عنوان و محتوا، یک دکمه بزرگ افزودن پرونده چند رسانه ای وجود دارد. هنگامی که می خواهید یک تصویر یا هر رسانه دیگری را در نوشته وردپرس خود آپلود کنید، باید روی آن کلیک کنید. با این کار آپلود کننده رسانه در یک پنجره پاپ آپ راه اندازی می شود.
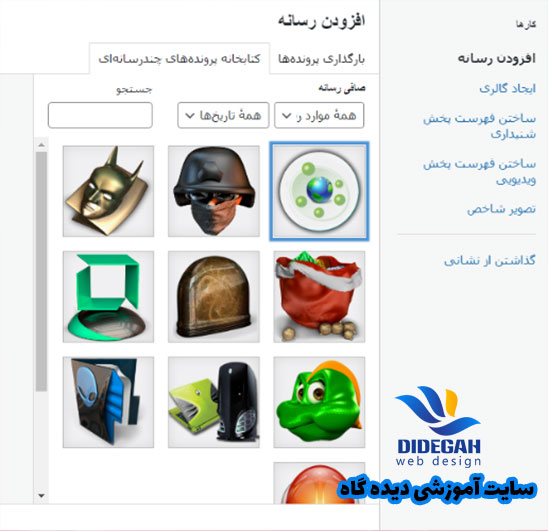
به سادگی بر روی دکمه انتخاب فایل ها کلیک کنید تا تصاویر یا هر رسانه دیگری را در سایت وردپرس خود آپلود کنید. همچنین می توانید گالری تصاویر را از فایل های آپلود شده ایجاد کنید.
وردپرس با چند ابزار اولیه ویرایش تصویر همراه است. آموزش ما در مورد نحوه ویرایش، ورق زدن، چرخاندن و برش تصاویر در وردپرس را ببینید.
گزینه های انتشار
صفحه ویرایش نوشته وردپرس به دو ستون تقسیم می شود. ستون سمت راست شما حاوی عنوان نوشته و ویرایشگر محتوا است. در سمت چپ، متا باکس های مختلفی برای پیکربندی تنظیمات نوشته دارید.
جعبه متا بالایی در این ستون با برچسب عمومی است. اینجاست که تمام گزینه های انتشار پست های شما مدیریت می شود.
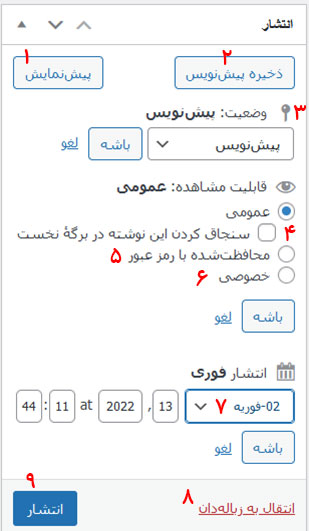
- دکمه Save Draft پیش نویس پست یا صفحه ای را که روی آن کار می کنید ذخیره می کند. وردپرس همچنین پست های شما را هنگام نوشتن به صورت خودکار ذخیره می کند.
- دکمه پیش نمایش یک پیش نمایش زنده از پست شما را نشان می دهد. می توانید از آن استفاده کنید تا ببینید پست شما پس از انتشار چگونه خواهد بود.
- Status به شما امکان می دهد برای پست خود وضعیتی تعیین کنید. وردپرس به طور خودکار وضعیت پست را برای پیش نویس ها و پست های منتشر شده کنترل می کند. مگر اینکه از افزونه ای برای اضافه کردن وضعیت های سفارشی استفاده کنید، لازم نیست نگران این گزینه باشید.
- روی پیوند ویرایش، در کنار قابلیت مشاهده کلیک کنید تا آن را گسترش دهید. اولین گزینه ی قابلیت مشاهده به شما این امکان را می دهد که نوشته خود را در صفحه اول سنجاق کنید. نوشته های سنجاق شده در وردپرس مانند محتوای ویژه ای هستند که در بالای همه نوشته های دیگر نمایش داده می شوند.
-
گزینه بعدی به شما اجازه می دهد تا از یک پست در وردپرس محافظت کنید.
- گزینه سوم تحت قابلیت مشاهده با برچسب خصوصی است. این به شما این امکان را می دهد که به صورت خصوصی یک نوشته در سایت وردپرس خود منتشر کنید. نوشته های خصوصی برای کاربرانی که امتیازات ویرایش را در سایت شما دارند قابل مشاهده خواهد بود.
- بر روی لینک ویرایش در کنار انتشار کلیک کنید و وردپرس گزینه های زمان و تاریخ را نمایش می دهد. شما می توانید از این گزینه برای زمان بندی نوشته ها یا ایجاد نوشته با تاریخ گذشته در وردپرس استفاده کنید.
- انتقال به سطل زباله به شما امکان می دهد یک نوشته وردپرس را حذف کنید. نوشته های حذف شده در سطل زباله قرار می گیرند و در صورت نیاز می توانید تا 30 روز آنها را بازیابی کنید.
- در نهایت دکمه انتشار، نوشته وردپرس شما را عمومی می کند. به یاد داشته باشید که اگر یک نوشته را برنامه ریزی کرده اید، در تاریخ و زمان برنامه ریزی شده در سایت شما ظاهر می شود.
اضافه کردن دسته ها و برچسب ها
می توانید نوشته های خود را با دسته ها و برچسب ها مرتب کنید. باکس های متا دسته ها و برچسب ها معمولا در ستون سمت چپ زیر متا باکس انتشار ظاهر می شوند.
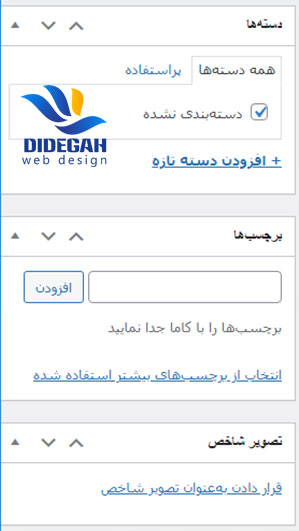
دسته ها و برچسب ها به شما کمک می کنند تا محتوای خود را در قالبی معنادار و قابل مرور سازماندهی کنید.
نه تنها به کاربران کمک می کند محتوای شما را به راحتی پیدا کنند، بلکه سئو سایت شما را نیز افزایش می دهد. راهنمای ما در مورد تفاوت بین دستهها و برچسبها و نحوه استفاده از آنها برای مرتبسازی محتوای خود را ببینید.
تصویر شاخص (تصاویر کوچک نوشته)
بیشتر نوشته های وردپرس از تصاویر شاخص یا ریز عکسها برای مقالات پشتیبانی می کنند. معمولاً، آخرین کادر در ستون سمت چپ در صفحه ویرایش نوشته شما است.

به سادگی بر روی پیوند قرار دادن بهعنوان تصویر شاخص کلیک کنید، و پنجره آپلود کننده رسانه ظاهر می شود. می توانید یک تصویر از آپلودهای قبلی خود انتخاب کنید یا یک تصویر جدید را از رایانه خود آپلود کنید.
برای دستورالعملهای دقیقتر، راهنمای ما را در مورد نحوه اضافه کردن تصاویر برجسته یا پستهای کوچک در وردپرس ببینید.
گزینه های صفحه نمایش
برخی از گزینههای روی صفحه ویرایش نوشته بهطور پیشفرض پنهان هستند تا نمای ویرایش سادهتری را ارائه دهند. این گزینه ها معمولا توسط مبتدیان استفاده نمی شود. با این حال، ممکن است بعداً به آنها نیاز پیدا کنید.
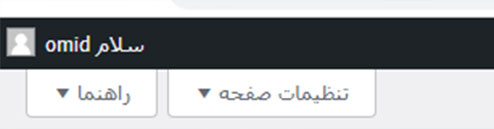
روی دکمه تنظیمات صفحه در گوشه سمت چپ بالای صفحه کلیک کنید. این دکمه منویی را با کادرهای انتخاب در کنار نام گزینه ها نشان می دهد.
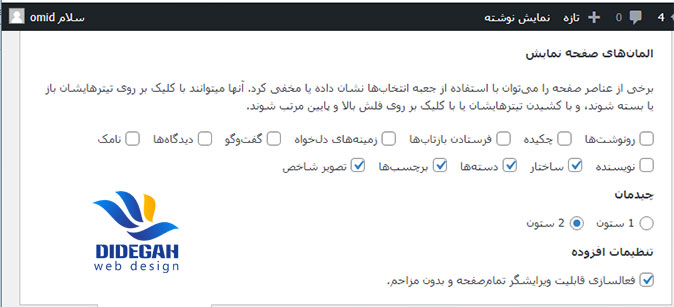
همانطور که می بینید برخی از گزینه ها قبلا انتخاب شده اند. برای بقیه، می توانید با کلیک بر روی کادر کنار نام گزینه، آنها را نمایش دهید و در صفحه ویرایش نوشته شما ظاهر می شود.
بیایید نگاهی به برخی از این گزینه ها و کارهایی که انجام می دهند بیندازیم.
چکیده
با علامت زدن این کادر یک متا باکس زیر ویرایشگر محتوای شما اضافه می شود. می توانید از این کادر برای افزودن خلاصه یا چکیده ای کوتاه برای نوشته خود استفاده کنید.
در حالت ایدهآل، باید خلاصه یا چکیده ای از نوشته های خود را در صفحه اول و آرشیو سایت خود نمایش دهید. محتوای کامل فقط باید در صفحه تک نوشته نمایش داده شود.
در مورد این مطلب در راهنمای ما در مقایسه پست کامل و خلاصه (گزیده) در صفحات آرشیو وردپرس خود اطلاعات بیشتری کسب کنید.
فرستادن بازتاب
گزینه فرستادن بازتاب به شما این امکان را می دهد که به دیگر صاحبان وبلاگ اطلاع دهید که به محتوای آنها پیوند داده اید.
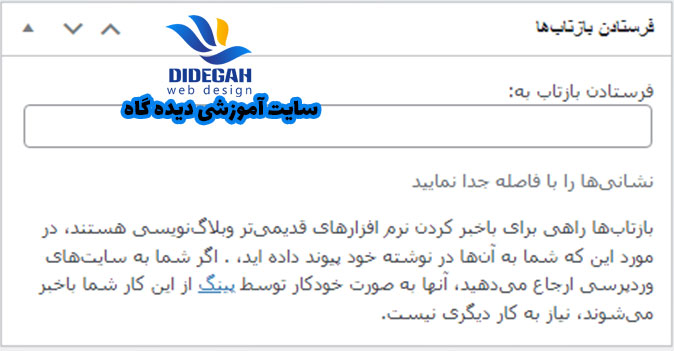
اگر صاحب وبلاگ دیگر، وردپرس را اجرا می کند، دیگر نیازی به فرستادن بازتاب برای آنها ندارید. سایت وردپرس شما به طور خودکار هنگام انتشار نوشته برای آنها پینگ ارسال می کند.
ویژگی فرستادن بازتاب توسط هرزنامهها بهقدری مورد سوء استفاده قرار میگیرد که بسیاری از صاحبان سایت به سادگی آنها را غیرفعال میکنند. ما مقاله ای در مورد مقابله با هرزنامه ها در وردپرس داریم.
زمینههای دلخواه
این گزینه یک رابط کاربری برای فیلدهای سفارشی در زیر ویرایشگر نوشته شما نمایش می دهد. می توانید از آن برای وارد کردن دستی اطلاعات سفارشی در نوشته های خود استفاده کنید. راهنمای فیلدهای سفارشی وردپرس 101 برای مبتدیان را ببینید تا بیشتر بیاموزند.
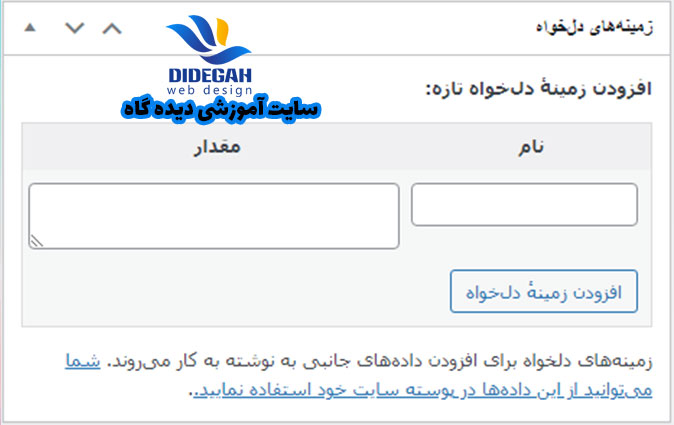
گفتگو
در حالی که دیدگاه ها یک راه عالی برای جذب مخاطبان شما هستند، گاهی اوقات ممکن است نخواهید در مورد یک نوشته یا یک برگه خاص نظر بدهند.
گزینه گفت و گو یک متا باکس را در زیر ویرایشگر نوشته نمایش می دهد تا نظرات و پینگ بک ها را برای نوشته شما روشن/خاموش کند.
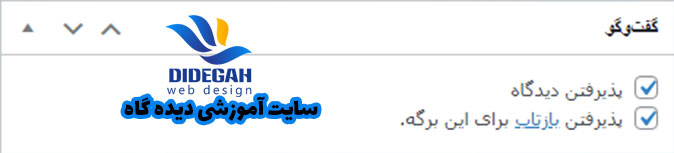
از آنجایی که برگه محتوای ثابت است، بیشتر کاربران می خواهند نظرات روی آنها را غیرفعال کنند. شما می توانید این کار را با ویرایش هر صفحه انجام دهید، یا می توانید این آموزش را برای خاموش/غیرفعال کردن نظرات در صفحات وردپرس مشاهده کنید.
هنگامی که سایت وردپرس شما شهرت پیدا کرد، شاهد افزایش اسپم نظرات خواهید بود. به جای خاموش کردن نظرات، ممکن است بخواهید این نکات و ابزارها را برای مبارزه با اسپم نظرات در وردپرس امتحان کنید.
نامک
نامک عنوان تمیزتری است که می تواند در URL ها استفاده شود.
http://example.com/2015/07/this-is-post-slug
وردپرس به طور خودکار نام نوشته را به عنوان نامک تولید می کند و آن را به عنوان URL نوشته درست زیر عنوان نوشته نمایش می دهد. میتوانید با کلیک بر روی پیوند ویرایش در زیر عنوان نوشته، URL را ویرایش کنید.
همچنین می توانید گزینه نامک را از تنظیمات صفحه فعال کنید و نامک نوشته خود را در آنجا ویرایش کنید.
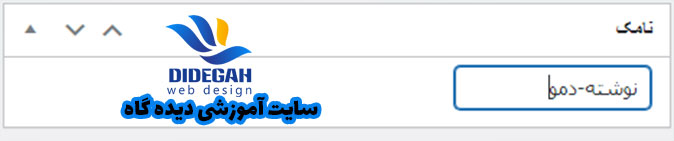
نویسنده
وردپرس به طور خودکار هنگام ایجاد یک نوشته، نام شما را به عنوان نویسنده نوشته اختصاص می دهد.
با این حال، گاهی اوقات ممکن است بخواهید کاربر دیگری را در سایت وردپرس خود به عنوان نویسنده نشان دهید. فعال کردن چک باکس نویسنده به شما امکان می دهد این کار را از صفحه ویرایش نوشته انجام دهید.

نکات طلایی برای ایجاد نوشته های وبلاگ بهتر
دلیل اینکه وردپرس محبوب ترین پلتفرم وبلاگ نویسی است، این نکته است که مجموعه ای عالی از ابزارها را در اختیار شما قرار می دهد تا به شما در ایجاد محتوای جدید کمک کند.
با این حال، ابزارها و نکات زیادی وجود دارد که می توانید برای بهبود محتوای وبلاگ خود از آنها استفاده کنید.
اولین نکته ای که ما به همه کسانی که به تازگی وبلاگی را راه اندازی کرده اند ارائه می دهیم، ثبات است. اطمینان حاصل کنید که به طور منظم نوشته های وبلاگ را منتشر می کنید. می توانید یک تقویم سرمقاله برنامه ریزی کنید و سپس به آن پایبند باشید.
توصیه می کنیم با 1 تا 2 نوشته در هفته شروع کنید و سپس به تدریج سرعت خود را افزایش دهید.
بشتر کاربران جدید با پیدا کردن ایده های نوشته برای وبلاگ خود مشکل دارند. در اینجا لیست گسترده ای از ایده های نوشته وبلاگ وجود دارد که می توانید برای شروع از آنها استفاده کنید.
همچنین باید یاد بگیرید که چگونه نوشته های خود را تبلیغ کنید و موارد را پیگیری کنید.
در نهایت، می توانید وب سایت خود را برای موتورهای جستجو مانند گوگل بهینه کنید. اینجاست که افزونه یوست به کار می آید، زیرا بدون هیچ دانش فنی به بهینه سازی موتورهای جستجو (SEO) کمک می کند. شما می توانید برای کلمات کلیدی مختلف رتبه بندی کنید و ترافیک سالم و طبیعی را به وبلاگ خود هدایت کنید.
امیدواریم این مقاله به شما کمک کند تا یاد بگیرید که چگونه یک نوشته جدید در وردپرس مانند یک حرفه ای اضافه کنید.
نوشته مرتبط:
چگونگی ایجاد یک وبلاگ با وردپرس
اگر این مقاله را دوست داشتید، لطفا در صفحات اجتماعی خود برای دوستانتان به اشتراک بذارید. و به صفحه اینستاگرام ما بپیوندید. شما همچنین می توانید ما را در توییتر و فیسبوک پیدا کنید و با ما همراه شوید.