ایجاد واترمارک در ورد
- فروردین 29, 1400
- یک دیدگاه
- ICDL, Word, ورد پیشرفته
احتمالا زمانی که در حال گشتوگذار در اینترنت هستید اسناد و کتابهای الکترونیکی را دیدهاید که لوگو یا نوشتهای به صورت کمرنگ در آنها درج شده است. شاید این سوال مغزتان را قلقلک داده که چطور این نوشته یا تصویر در پسزمینه قرار گرفته است؟ این تصاویر یا نوشتههای کمرنگ Watermark هستند که در فارسی به آن «نقش آب» یا «ته نقش» میگویند. در این آموزش میخواهیم نحوه ایجاد Watermark در ورد را آموزش دهیم.
امروزه با وجود اینترنت دسترسی به اطلاعات با سرعت سرسامآوری بالا رفته به گونهای که در کثری از ثانیه شما میتوانید به انبوهی از اطلاعات دسترسی پیدا کنید و متاسفانه بازار کپیبرداری از اطلاعات هم که بسیار داغ است. پس باید دنبال راه چاره باشیم. یکی از راهکارها استفاده از ابزارهای موجود در جیبهای (سربرگهای) جادویی نرمافزار قدرتمند ورد است! در جیب Design!
Watermark چیست؟
نوشته یا تصویر کمرنگ و محوی است که در پسزمینه یک مطلب یا عکس نمایش داده میشود؛ به صورتی که مزاحمتی برای دیدن مطلب یا تصویر اصلی ایجاد نمیکند. معمولا به دو دلیل از Watermark استفاده میکنیم:
- نشان دادن خالق یک محتوا
- جلوگیری از کپیهای احتمالی
ایجاد Watermark در ورد
برای ایجاد Watermark از سربرگ Design به گروه Page background بروید و روی Watermark کلیک کنید.

در قسمت Confidential یکسری نمونههای آماده را میبینید. اگر نمونههای آماده را دوست نداشتید، میتوانید خودتان Watermark ایجاد کنید. برای ایجاد واترمارک جدید روی Custom watermark کلیک کنید.

پنجرهی Printed Watermark باز میشود که شامل ۳ گزینه است.
- No watermark: در این حالت هیچ واترمارکی در سند وجود ندارد.
- Picture watermark: یک تصویر به عنوان Watermark به سند اضافه میشود
- Text watermark: یک متن به عنوان Watermark به سند اضافه میشود.

ایجاد Watermark تصویری
فرض کنید میخواهید لوگوی شرکت خود را به عنوان Watermark قرار دهید. برای این کار مراحل زیر را انجام دهید.
بعد از باز شدن پنجرهی Printed watermark روی گزینه Picture watermark کلیک کنید تا فعال شود. سپس روی دکمهی Select picture کلیک کنید تا پنجرهی Insert picture باز شود. در این پنجره ۳ گزینه وجود دارد:
- میتوانید تصویر موردنظرتان را از هارد کامپیوتر انتخاب کنید؛ کافیست روی Brows کلیک کنید و عکس را انتخاب کنید.
- میتوانید تصویر موردنظر خود را در موتور جست وجوی Bing جستجو کنید.
- اگر عضو Onedrive مایکروسافت هستید، میتوانید از سرویس ابری مایکروسافت عکس ذخیره شده خود را انتخاب کنید.
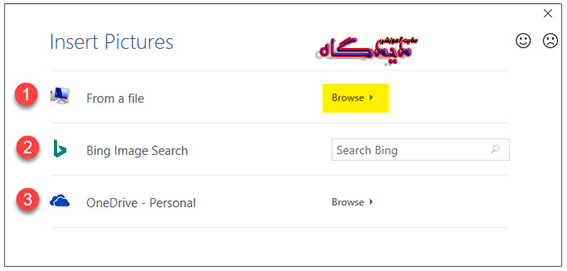
اگر تصویر لوگوی خود را در سیستمتان ذخیره دارید، روی Brows کلیک کنید؛ سپس تصویر را انتخاب کنید و در نهایت روی Insert کلیک کنید.
با استفاده از لیست کشویی Scale میتوانید مقیاس تصویر را تنظیم کنید؛ این گزینه در حالت پیش فرض روی Auto تنظیم شده است.
نکته: با تیک دار کردن گزینه Washout میتوانید تصویر را کمی محوتر کنید.
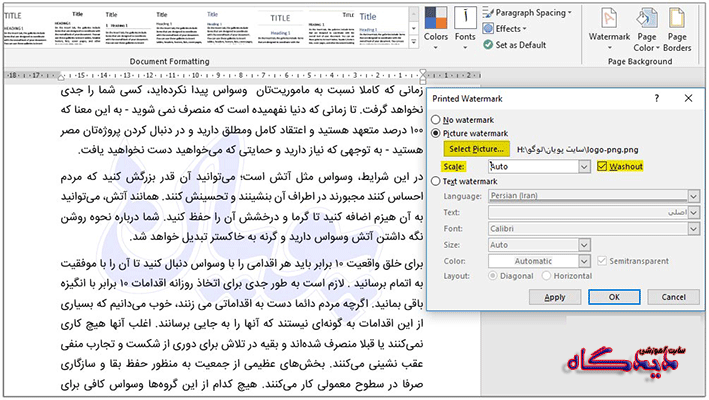
ایجاد Watermark متنی
فرض کنید میخواهید یک نوشته مانند آدرس سایت را به عنوان Watermark روی صفحات سند موردنظرتان قرار دهید. برای این کار مراحل زیر را انجام دهید:
در پنجرهی Printed watermark با کلیک روی Text Watermark آن را فعال کنید. در اینجا چندین گزینه وجود دارد:
- Language: از لیست کشویی این قسمت زبان موردنظر متنی که میخواهید به عنوان Watermark قرار دهید تعیین کنید.
- Text: در این کادر متن موردنظر خود را تایپ کنید. من آدرس سایتمان یعنی پویان را تایپ کردهام.
- Font: از لیست کشویی این قسمت فونت متن موردنظر خود را انتخاب کنید.
- Size: از این قسمت سایز متن خود را انتخاب کنید.
- Color: با استفاده از این قسمت رنگ متن موردنظر خود را تغییر دهید.
- با تیک دار کردن گزینه Semitransparent متن شما به صورت نیمه شفاف میشود.
- Layout: با استفاده از این قسمت با کلیک روی گزینه Diagonal متن موردنظر شما به صورت مورب قرار میگیرد و با کلیک روی Horizontal متن موردنظر شما افقی قرار میگیرد.
- بعد از انجام تنظیمات موردنظر روی Ok کلیک کنید.

جابجایی واترمارک
بعد از ایجاد واترمارک شاید مکانی که در آن قرار گرفته نامناسب باشد، در صورتی که تمایل دارید آن را جابجا کنید در قسمت بالای صفحه دابل کلیک کنید تا هدر و فوتر فعال شوند؛ حالا به راحتی میتوانید واترمارک را جابهجا کنید.
ایجاد Watermark برای یک بخش خاص
شاید بخواهید یک Watermark را فقط برای یک فصل خاص ایجاد کنید. مثلا میخواهم در صفحهی عنوان فصلها واترمارک اعمال نشود و بقیه صفحات واترمارکی مشابه داشته باشند. برای این کار مراحل زیر را دنبال کنید:
ابتدا فصلبندی موردنظر خود را انجام دهید. یعنی عنوان فصل را در Section1 و بقیه مطالب را در Section2 قرار دهید. برای اینکار به صفحه عنوان فصل بروید؛ سپس از سربرگ Layout و قسمت Breaks روی Next page کلیک کنید.
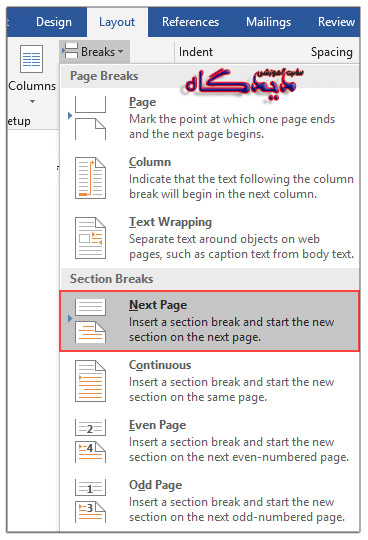
در بالای اولین صفحهی Section2 که میخواهید واتر مارک داشته باشد، دابل کلیک کنید تا هدر و فوتر و سربرگ وابسته Design فعال شود. سپس روی Link to previous کلیک کنید تا ارتباط فصل دوم با فصل اول قطع شود.
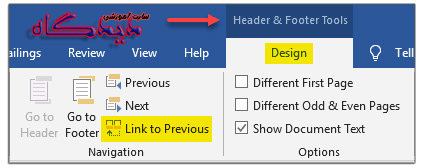
حالا میتوانید واترمارک مورد نظرتان را به صفحات اعمال کنید. در همان حالتی که هدر و فوتر فعال است، واترمارک صفحه اول را حذف کنید؛ چون شما گزینه Link to Previouse را برداشتهاید، واترمارک صفحات فصل دوم به بعد حفظ میشود. همانطور که در تصویر زیر میبینید فصل اول هیچ واترمارکی ندارد و فصل دوم دارای واترمارک تصویری لوگوی پویان است.
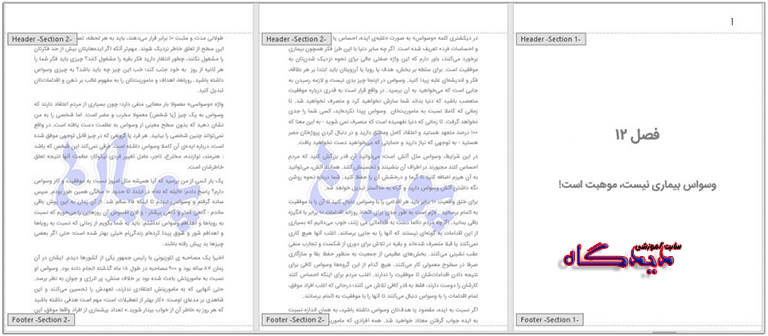
ذخیره واترمارک
برای ذخیره واترمارکی که به سلیقه خودتان ایجاد کردید، کافی است روی Save selection to watermark gallery کلیک کنید.
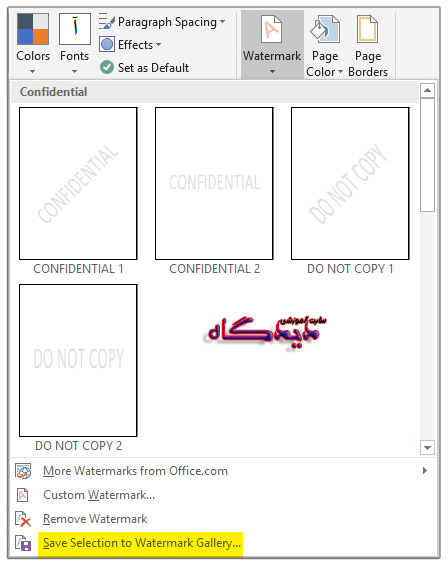
پنجرهی Create new building block باز میشود. نام موردنظر را در قسمت Name تایپ و روی Ok کلیک کنید.
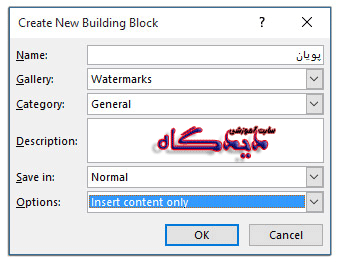
حالا در سربرگ Insert روی Quick parts کلیک کنید.

پنجرهی Building Blocks Organizer باز میشود. میتوانید واترمارکی که ذخیره کردهاید در لیست Building blocks ببینید و در صورت لزوم به صفحات وارد کنید.
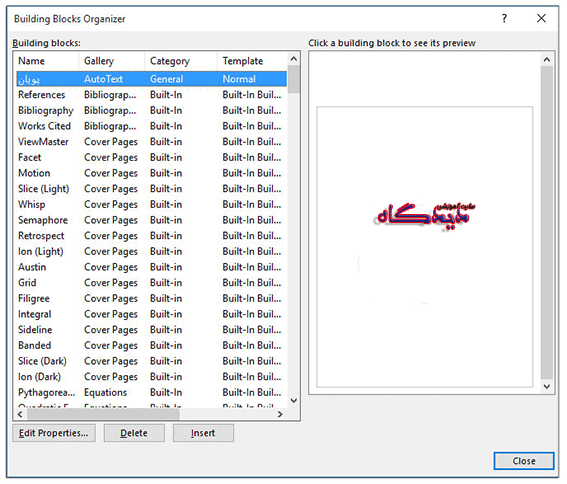
حذف Watermark
اگر از Watermark که ایجاد کردهاید خوشتان نیامد و خواستید آن را حذف کنید نگران نباشید و برای حذف Watermark مراحل زیر را انجام دهید:
به سربرگ Design بروید. روی Watermark کلیک کنید سپس روی Remove Watermark کلیک کنید.

جمعبندی
در این آموزش آموختید که چگونه با استفاده از ابزار Watermark از اسناد خود در مقابل کپیبرداری محافظت کنید و از طرفی بتوانید از این طریق به نوعی برند و لوگوی خود را در آثارتان بدون اینکه خللی در محتوای اصلی ایجاد شود، قرار دهید.

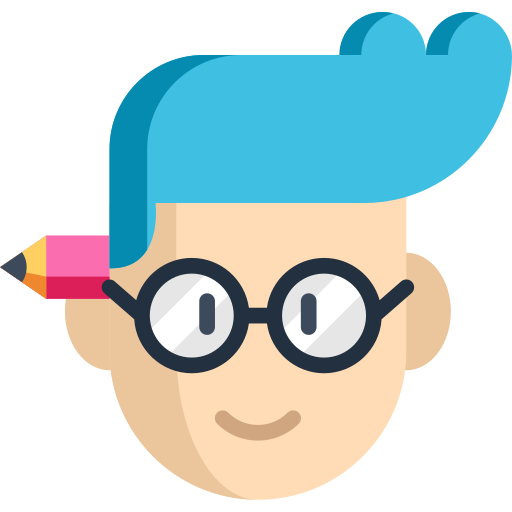


یک پاسخ
با سلام و تشکر فراوان.
بسیار عالی و کاربردی بود.
حق یارتان