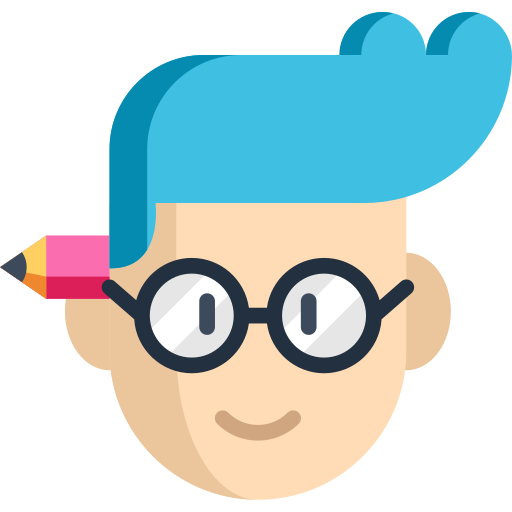تغییر Theme و پسزمینه اسلایدها در PowerPoint
- اردیبهشت 2, 1400
- بدون دیدگاه
- ICDL, Powerpoint, پاورپوینت پیشرفته
خب حالا که یک ارائه با چند اسلاید و مقداری محتوا داریم، بهتر است به ظاهر و زیبایی آن فکر کنیم. میتوانید برای این کار از تمهای (Themes) آماده نرمافزار پاورپوینت استفاده کنید یا اینکه تم دلخواه خودتان را بسازید و پسزمینه اسلایدها را هم تغییر دهید. تغییر پسزمینه، ظاهر جدیدی به اسلایدهای شما میدهد. پسزمینهها میتوانند شامل رنگ، گردایان، تصویر، بافت یا الگو باشند. در این درس ما به سراغ تب Design میرویم و این تب را کامل برای شما آموزش میدهیم. بعد از اینکه اسلایدهایتان را به زیبایی طراحی (Design) کردید، میتوانید به آنها افکتها و انیمیشنهای جذاب هم اضافه کنید.
پیشنهاد مطالعه: آموزش کامل اضافه کردن افکت و انیمیشن به اسلایدها
تغییر تم اسلایدها در پاورپوینت
در پاورپوینت، تمها (Theme) یک راه سریع و آسان برای تغییر طراحی اسلایدها هستند. تم یک ترکیب از پیش تعریف شده از رنگها، فونتها و افکتها است. تمام عناصر یک تم با هم همخوانی دارند، به این معنی که شما نباید وقت خود را برای قالببندی ارائه خود صرف کنید.
برای تغییر تم اسلایدهای خودتان مراحل زیر را دنبال کنید:
- به سربرگ Design بروید.
- از گروه Theme، تم مورد نظر خود را انتخاب کنید. با کلیک بر روی مثلث پایین لیست تمها، تمهای بیشتری خواهید دید. با کلیک بر روی هر کدام از تمها، تمام اسلایدهای شما از الگوی آن تم تبعیت خواهند کرد. کافیست نگاهی به اسلایدهایتان بیاندازید و تغییرات آنها را ببیند.
- برای تغییر رنگ و قالببندی تمها به گروه Variants بروید. اگر از گروه Variants، گونه یا نوعی دیگر از همان تم را انتخاب کنید، میبینید که دوباره تمام اسلایدهای شما تغییر کردند، اما این تغییرات در قالب همان تم انتخابی است.

- اگر روی تم مورد نظر کلیک راست کنید، با انتخاب گزینه Apply to all slides تم به همه اسلایدها اعمال میشود.
- اگر میخواهید که تم فقط به اسلاید مورد نظرتان اعمال شود روی Apply to selected slides کلیک کنید.
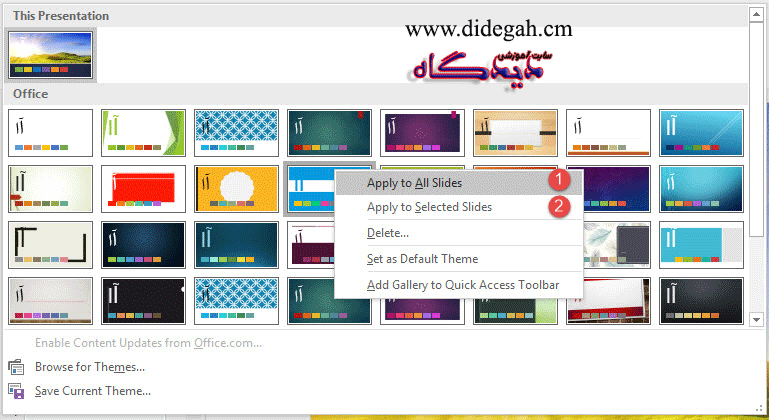
اگر روی مثلث کوچک کنار گروه Variants کلیک کنید، منویی باز میشود که شامل گزینههای Colors، Fonts، Effects و Background styles است.
تغییر رنگ، فونت، افکت و سبکهای پسزمینه
اگر شما Colors را انتخاب کنید، میتوانید گروههای رنگی مختلف را روی اسلایدهای خود اعمال کنید. شما حتی میتوانید از قسمت پایین لیست رنگها، یک گروه رنگی اختصاصی برای خود بسازید. البته اگر از گروههای رنگی خود پاورپوینت استفاده کنید خیلی بهتر است، چون در هر گروه، رنگها با یکدیگر هارمونی و هماهنگی دارند.
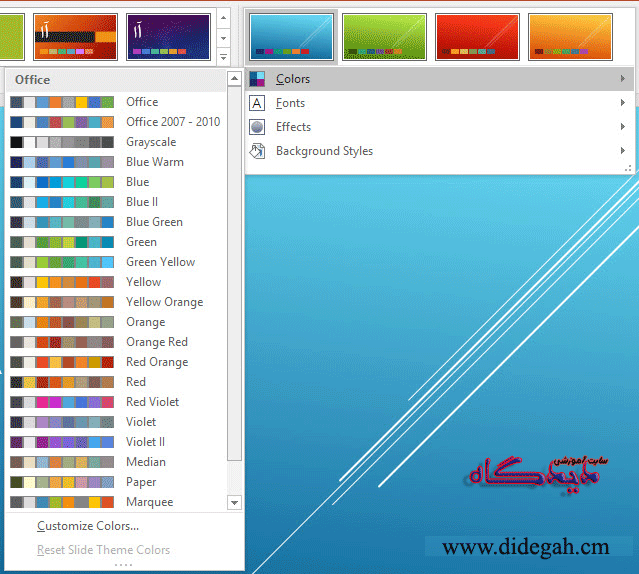
اگر گزینهی Fonts را انتخاب کنید، میتوانید فونتهای اسلایدها را با هم تغییر دهید. البته فونتهایی که در اینجا هستند، مناسب زبان فارسی نیستند. شما میتوانید گروه فونتی خودتان را ایجاد کنید. برای این کار روی گزینه Customize Fonts کلیک کنید.
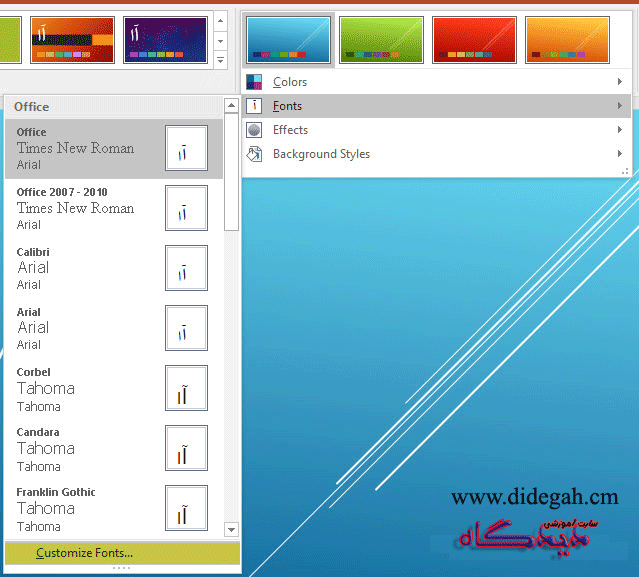
در پنجرهی باز شده، میتوانید برای تمهای خود گروه فونت جدید ایجاد کنید.
نکته: فونتهای فارسی را باید در قسمت complex script تنظیم کنید.
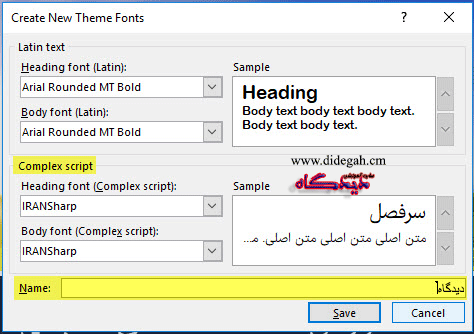
گزینه Save را بزنید تا پنجره بسته شود. حالا اگر روی مثلث زیر Variants کلیک کنید و وارد زیر منوی Fonts شوید، پویان را در لیست خواهید دید و با انتخاب آن تمام فونتهای اسلایدهای شما عوض میشوند.
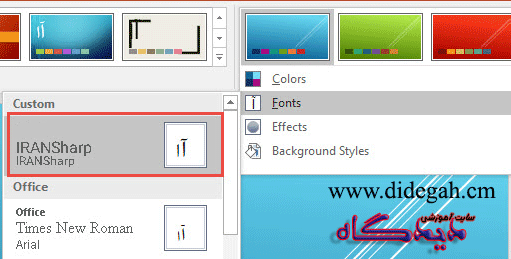
اگر شما Effects را انتخاب کنید، میتوانید افکتهای مورد نظرتان را به تم خود اضافه کنید. افکتهای تم، شامل سایه، انعکاس، خطوط و … می باشد. با تغییر این گزینهها متوجه تغییرات تم خواهید شد؛ چون با رفتن روی هر کدام از این افکتها، همزمان ظاهر تم شما تغییر میکند.
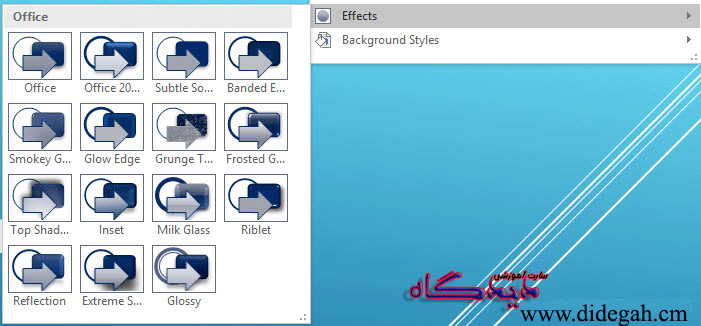
برای شخصیسازی بیشتر اسلایدها، میتوانید با انتخاب background style یا سبک زمینه، رنگ زمینه تم را شخصیسازی کنید. باز زدن Format background یک پنل در سمت راست نرمافزار برایتان باز میشود که میتوانید پس زمینه تم را به دلخواه خودتان تغییر دهید. جزئیات این پنل را در ادامهی این آموزش و در قسمت تغییر پس زمینه اسلایدها توضیح دادهایم.
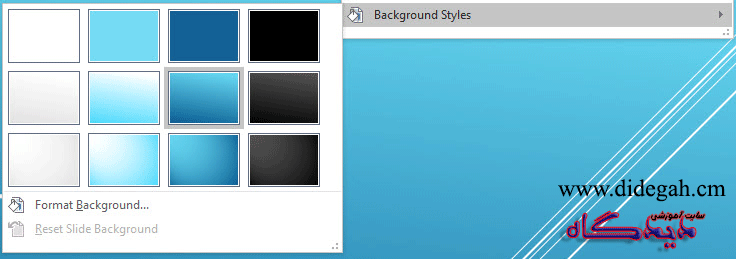
ذخیره کردن تم در پاورپوینت
زمانی که یک تم را شخصیسازی میکنید و از نتیجه آن راضی هستید، ممکن است بخواهید از آن تم در بقیه ارائههایتان هم استفاده کنید. برای این کار باید تم را ذخیره کنید. البته اگر فقط میخواهید از تم در ارائه فعلی استفاده کنید، نیازی به ذخیره کردن نیست.
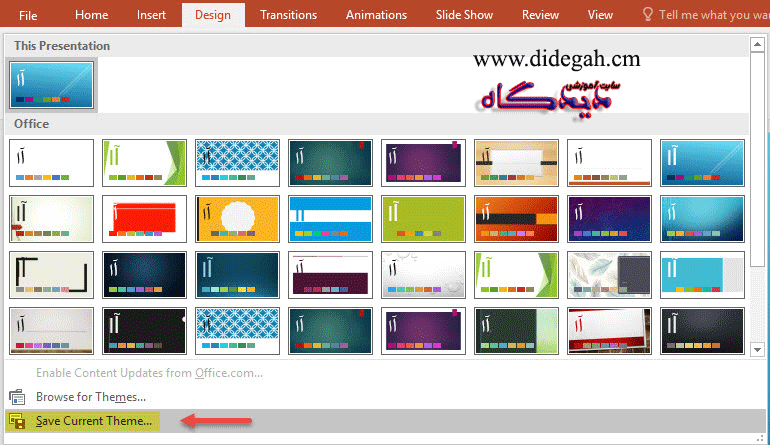
نکته: تمهای شخصیسازی شده یک ویژگی خاص و قدرتمند دیگر هم دارند؛ اینکه میتوانید از آن در سایر نرمافزارهای مجموعه آفیس مانند اکسل، ورد و واننوت هم استفاده نمایید.
تغییر پسزمینه اسلایدها در پاورپوینت
برای شخصیسازی بیشتر و تغییر رنگ پس زمینهی اسلایدها میتوانید به سربرگ Design بروید و مراحل زیر را انجام دهید:
- روی Format background کلیک کنید تا یک پنل، برای تغییر پس زمینه در سمت راست باز شود.
- با استفاده از Solid fill میتوانید یک رنگ یکدست انتخاب کنید.
- با استفاده از Gradient fill میتوانید یک طیف رنگ انتخاب کنید. البته میتوانید طیف رنگ سفارشی خودتان را هم بسازید.
- با انتخاب گزینه Picture or texture fill میتوانید از تصویر یا طرح بافت برای پس زمینه استفاده کنید.
- با استفاده از Pattern از الگو یا طرح برای پر کردن پس زمینه استفاده کنید.
- Hide background graphic سبب مخفی شدن گرافیک موجود در پس زمینه میشود.
- اگر روی گزینه Apply to All کلیک کنید، پس زمینه انتخابی شما به تمام اسلایدها اعمال میشود.
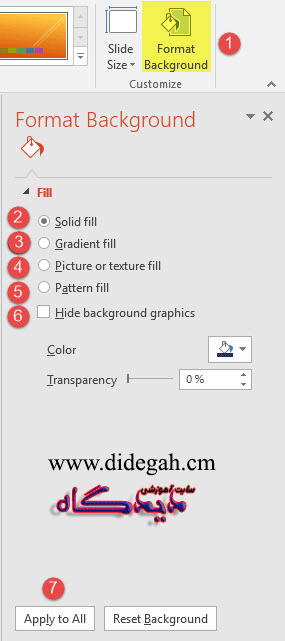
تغییر اندازه اسلایدها در پاورپوینت
خب، از آنجاییکه تب Design را کامل توضیح دادیم، ترجیح دادیم در پایان این آموزش، تنها گزینه موجود در این تب، یعنی Slide size را هم همین جا توضیح دهیم.
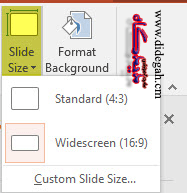
برای تغییر سایز اسلایدها به سربرگ Design بروید و روی Slide size کلیک کنید.
- میتوانید سایزهای استاندارد را انتخاب کنید یا روی Customize slide size کلیک کنید؛ با استفاده از Height ارتفاع اسلاید و با استفاده از Wight عرض اسلاید را تغییر دهید.
- همچنین میتوانید جهت اسلاید را تغییر دهید برای این کار از قسمت Orientation، جهت عمودی یعنی Portrait را انتخاب کنید و یا جهت افقی یعنی Landscape را انتخاب نمایید.
- با استفاده از قسمت Notes, Handouts & outline می توانید جهت نوشته ها و … را نیز تغییر دهید.
- گزینه Number slide from هم برای این است که شمارهگذاری اسلایدها از چه عددی آغاز شود.
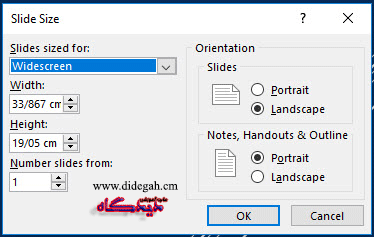
جمعبندی
خب، همانطور که در ابتدای این آموزش هم گفتیم، تمها نقش مهمی در زیبایی و جذابیت ارائه پاورپوینت شما دارند. در این درس یاد گرفتید که چگونه با استفاده از Themes و Variants ظاهری یکپارچه به ارائهی خود اعمال کنید. شخصیسازی تک تک قسمتهای تم و ذخیرهسازی آنها را یاد گرفتید. تغییر رنگ پسزمینه اسلایدها و اعمال رنگ، گرادیان، تصویر و الگو با آنها را هم متوجه شدید. در پایان هم تغییر اندازه اسلایدها و شماره گذاری آنها را توضیح دادیم. البته در درسهای بعد نحوه قرار دادن شماره اسلایدها و نکات مربوط به آنها را هم توضیح خواهیم داد. پیشنهاد میکنیم ادامهی آموزشهای پاورپوینت را هم از سایت آموزشی دیدگاه دنبال کنید. در صورت هرگونه سوال یا اشکال میتوانید، در بخش نظرات مطرح کنید.