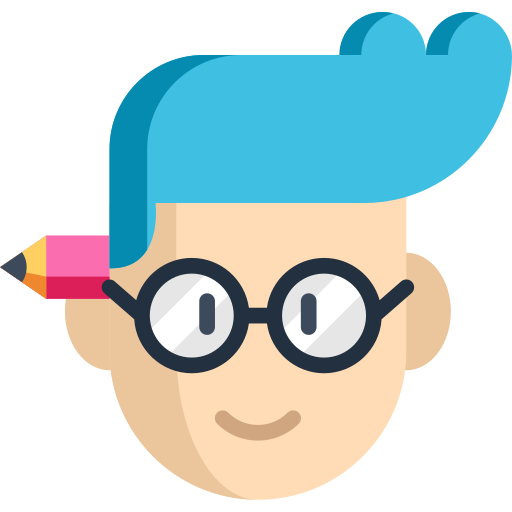آموزش کامل افزودن افکت و انیمیشین به اسلایدهای پاورپوینت
- اردیبهشت 2, 1400
- بدون دیدگاه
- ICDL, Powerpoint, پاورپوینت پیشرفته, پاورپوینت مقدماتی
پاورپوینت یکی از پر کاربردترین نرمافزارهای شرکت مایکروسافت است. حتما برایتان پیش آمده که بخواهید مطلبی را در دانشگاه یا محل کار ارائه دهید؛ در این مواقع اولین چیزی که به ذهنتان میرسد، استفاده از نرمافزار Powerpoint است. البته بهتر است در زمان ارائه، توجه مخاطبان را بیشتر به صحبتهای خود جلب کنید؛ اما میدانیم که یکی از عناصر مهم و تاثیرگذار در یک ارائه خوب، داشتن یک فایل پرزنتیشن (Presentation) زیبا و جذاب است.
قبلا در آموزشی با عنوان طراحی تم و پسزمینه اسلایدها برایتان کامل توضیح دادهام که چطور اسلایدهایتان را به صورت حرفهای طراحی (Design) کنید. در این آموزش میخواهم نحوه افزودن افکت و انیمیشن به اسلایدها را به صورت کامل توضیح دهم. در پاورپوینت میتوانید با کمک دو سربرگ Transition و Animation به اسلایدهایتان افکت و انیمیشن اضافه کنید. افکتها باعث میشود اسلایدهای شما جذابتر شود و مخاطبان هم کمتر احساس خستگی کنند.
نکته: هرچند مایکروسافت ابزارهای زیادی را در پاورپوینت قرار داده و شما هم آزادید از همه آنها استفاده کنید، اما همیشه اصل سادگی را در نظر داشته باشید.
سربرگ Transition در پاورپوینت
ترنزیشن (Transition) یا گذار اسلاید، جلوهای بصری است که هنگام حرکت از یک اسلاید به اسلاید دیگر استفاده میشود. این کار باعث جذابیت هر چه بیشتر ارائه شما میشود؛ البته در صورتی که درست و به جا استفاده شود و باعث سردرگرمی بیننده نشود. برای کنترل حرکت اسلایدها گزینههایی وجود دارد که میتوانید سرعت و جهت آنها را کنترل کنید. در صورت تمایل میتوانید جلوههای صوتی را به آنها اضافه کنید. ترنزیشنها را به یک اسلاید یا تمام اسلایدها بصورت همزمان اعمال کنید.
برای نحوه حرکت از یک اسلاید به اسلاید دیگر، از سربرگ Transition استفاده کنید. در این سربرگ ۳ بخش قرار دارد:
- بخش Preview: با استفاده از قسمت Preview میتوانید پیش نمایش اسلاید را ببینید.
- بخش Transition to this slide: در این قسمت انواع ترنزیشنهای نرمافزار Powerpoint قرار دارند.
- بخش Timing: در بخش Timing تنظیمات مربوط به تعیین مدت زمان و اعمال صدا و تنظیمات پیشرفته قرار دارد.

سربرگ Transition در پاورپوینت
در تصویر زیر ۳ گروه ترنزیشنهای نرمافزار Power point را مشاهده میکنید:
- Subtle: ترنزیشنهای سریع و ساده هستند؛
- Exciting: ترنزیشنهای هیجان انگیز و به نسبت پیچیده هستند؛
- Dynamic Content: ترنزیشنهای پویا هستند و زمانی کاربرد دارند که که از چیدمان (Layout) یکسان در اسلایدها استفاده شود.
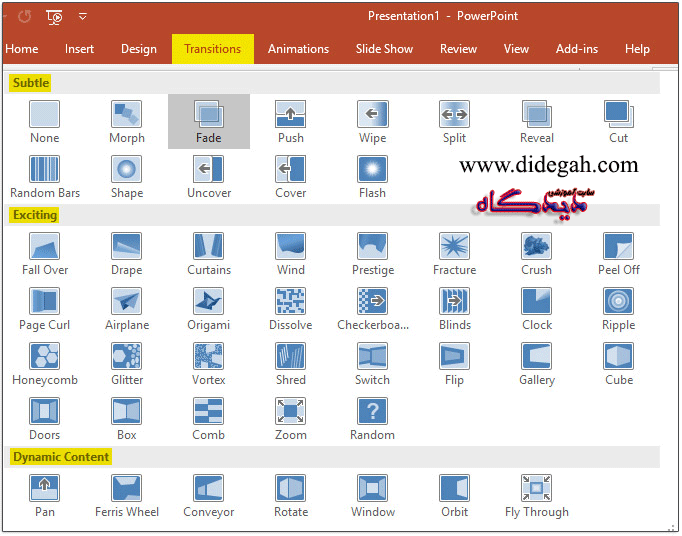
چگونه یک ترنزیشن (Transition) را به اسلایدها اعمال کنیم؟
برای این کار مراحل زیر را انجام دهید:
- اسلایدی را که میخواهید یک ترنزیشن به آن اعمال کنید، انتخاب کنید؛
- به سربرگ Transition بروید. از قسمت to this slide Transition یکی از ترنزیشنها را انتخاب کنید؛
- هر ترنزیشن، Effectها یا همان جلوههای مخصوص به خود را دارد. از قسمت Effect options میتوانید جلوه مورد نظر را انتخاب کنید؛ مثلا اگر افکت cover را انتخاب کردید، از این قسمت میتوانید تعیین کنید که جهت حرکت آن به چه صورت باشد.
- روی Preview کلیک کنید تا ببینید که ترنزیشن چگونه به نظر میرسد.
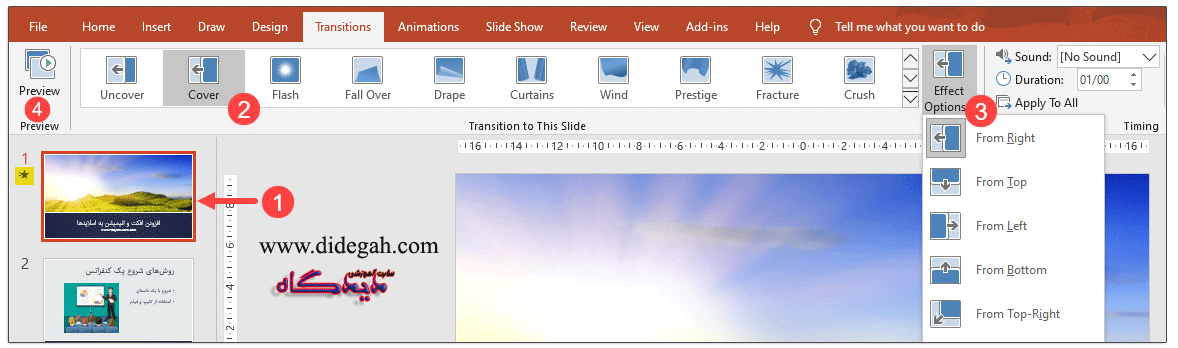
دقت کنید که در کنار اسلایدی که به آن Transition دادهایم، یک علامت ستاره قرار میگیرد. در قسمت بعد نحوه اعمال یک ترنزیشن به اسلاید را به طور مفصل توضیح دادهام.
نحوه تنظیم گذار Morph
یکی از جذابترین ترنزیشنها که به پاورپوینت ۲۰۱۹ اضافه شده است، ترنزیشین Morph است. از ترنزیشین Morph به اسلایدها استفاده کنید تا افکت حرکتی بینظیری را به متن، شکل، تصاویر، SmartArt، WordArt و نمودارها ایجاد کنید.
برای استفاده از ترنزیشن Morph، باید دو اسلاید با حداقل یک شی مشترک ایجاد کنید. سادهترین راه، کپی کردن اسلاید است. برای این کار روی اسلاید اول کلیک راست کرده و روی Duplicate Slide کلیک کنید. سپس روی اسلاید کپی شده دوم، تغیییرات لازم را انجام دهید.
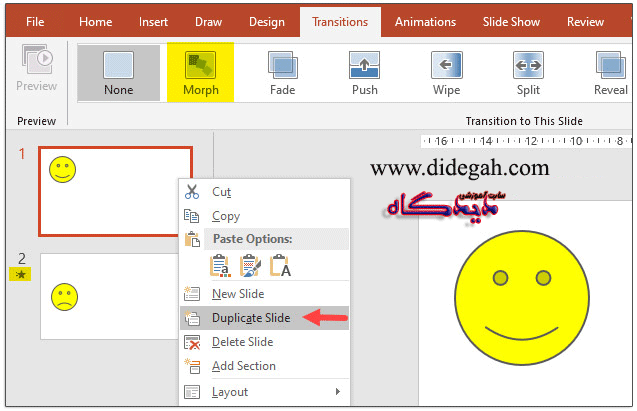
مثلا من از قسمت Shapeها یک شکل لبخند را اضافه کردهام و در اسلاید دوم با استفاده از اهرم زرد رنگ روی شکل، لبخند را به ناراحتی تبدیل کردم. سپس ترنزیشن Morph را از سربرگ Transition به اسلاید دوم اعمال کردم. کافیست همین مثال ساده را انجام دهید تا ببینید که Morph چه کار میکند! برای مشاهده بهتر عملکرد این ترنزیشن روی حالت Slide Show کلیک کنید. برای یادگیری کامل نمای اسلاید شو (Slide Show) پیشنهاد میکنم آموزش زیر را مطالعه کنید:
انتخاب صدا برای ترنزیشن (Transition)
برای اینکه اجرای اسلایدها برای مخاطب کسل کننده و یکنواخت نباشد، میتوانید از صداگذاری برای جلب توجه بیشتر مخاطب استفاده کنید. اگر میخواهید هنگام گذار یک اسلاید، صدایی پخش شود، بعداز اینکه گذار مورد نظر را همانگونه که در مبحث قبلی (چگونه یک گذار را به اسلایدها اعمال کنیم؟) توضیح دادیم، انتخاب کردید به گروه Timing بروید.
- روی فلش کنار Sound کلیک کنید و یک صدا را انتخاب کنید. در اینجا من Camera را انتخاب کردم که صدای گرفتن عکس هست؛
- برای انتخاب یک صدای دلخواه، از کادر کشویی Sound گزینه Other sound را انتخاب کنید. پنجره Add Audio باز میشود، به پوشه حاوی فایل صوتی موردنظر خود بروید. سپس آن را انتخاب کنید و روی OK کلیک کنید. لازم به ذکر است که صدا باید با فرمت WAV باشد؛
- با کلیک روی گزینه Loop Until Next Sound تکرار پخش صدا تا انتخاب صدای بعدی ادامه مییابد.
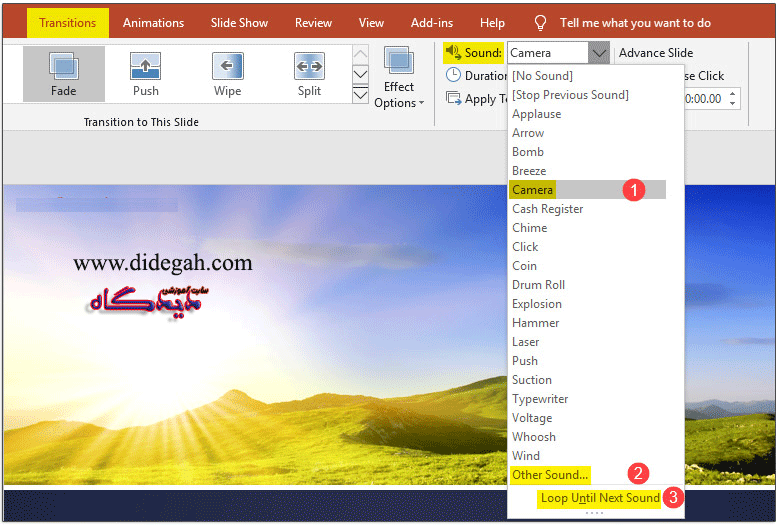
تعیین مدت زمان برای یک ترنزیشن
ممکن است توضیحات شما حین اجرای اسلایدها کم و یا زیاد باشد، پس باید مدت زمان گذار اسلاید را طبق مدت زمان روایت خود تنظیم کنید. برای اینکه مدت زمان گذار را تعیین کنید، بعد از اینکه گذار مورد نظر را انتخاب کردید به گروه Timing بروید. از قسمت Duration مدت زمان گذار اسلاید را در کادر مربوطه تعیین کنید.
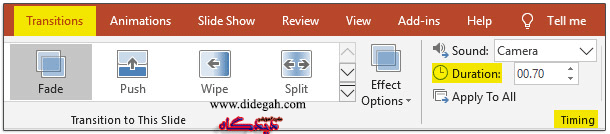
اعمال یک ترنزیشن به تمام اسلایدها
شما می توانید یک گذار را به همه اسلایدها اعمال کنید. ابتدا گذار موردنظر را انتخاب کنید. سپس روی دکمه Apply to All در گروه Timing کلیک کنید.
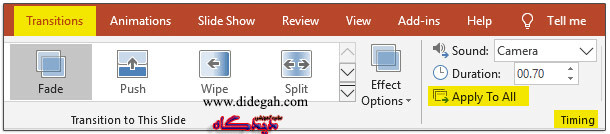
تعیین نحوه مرور اسلاید
در بخش Advance Slide از گروه Timing، نحوه پیشبرد اسلاید را در حین ارائه تنظیم کنید.
- با تیکدار کردن گزینه On Mouse Click میتوانید اسلاید را با کلیک ماوس پیش ببرید؛
- با فعال کردن گزینه After و وارد کردن زمان موردنظر در کادر مربوطه به صورت خودکار اسلاید را پس از یک بازه زمانی از پیش تعیین شده، پیش ببرید.

اعمال یک گذار به تعدادی از اسلایدها
برای این کار ، اسلایدهایی را که میخواهید گذار موردنظر را به آنها اعمال کنید، انتخاب کنید. برای این کار در پنل سمت چپ یک اسلاید را انتخاب کنید. سپس دکمه Ctrl را پایین نگه دارید و بقیه اسلایدهای موردنظر را انتخاب کنید. سپس روی سربرگ Transitions کلیک کنید. نوع گذار و تنظیمات مربوط به آن را اعمال کنید. حالا روی دکمه Preview کلیک کنید تا اثر گذار را روی اسلایدهای موردنظر ببینید.
حذف یک ترنزیشن
برای حذف یک گذار، اسلاید موردنظر را انتخاب کنید. از گروه Transition to this Slide گزینه None را انتخاب کنید.
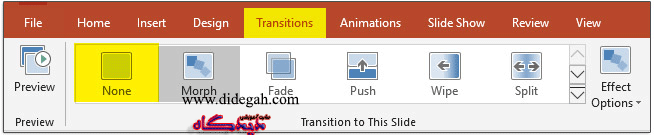
سربرگ Animation در پاورپوینت
از انیمیشنهای نرمافزار Power point برای افزایش جلوه بصری استفاده کنید و اسلایدهایی جذاب برای ارائه خود آماده کنید. انیمیشنها را میتوانید به متن، تصاویر، شکلها، جدولها، SmartArt و اشیاء دیگر اعمال کنید. انیمیشنها میتوانند یک شی را ظاهر، ناپدید یا به حرکت درآورند! همچنین میتوانند اندازه یا رنگ یک شی را تغییر دهند. برای استفاده از انیمیشنها از سربرگ Animation استفاده کنید. در این سربرگ ۴ بخش Preview، Animation، Advance Animation و Timing قرار دارند.

بخش Preview: در بخش Preview برای مشاهده پیشنمایش انیمیشنها، روی Preview کلیک کنید.
بخش Animation: در بخش Animation، انیمیشنها به ۴ گروه کلی تقسیم میشوند. با کلیک روی فلش کوچک (در تصویر بالا با فلش قرمز رنگ به آن اشاره کردهام.) میتوانید این ۴ گروه را ببینید.
- :Entrance شامل انیمیشنهای ورودی هستند؛
- Emphasis: شامل انیمیشنهای تاکیدی هستند؛
- Exit: شامل انیمیشنهای خروجی هستند؛
- Motion path: شامل انیمیشنهایی برای تعیین جهت حرکت موضوعات هستند.
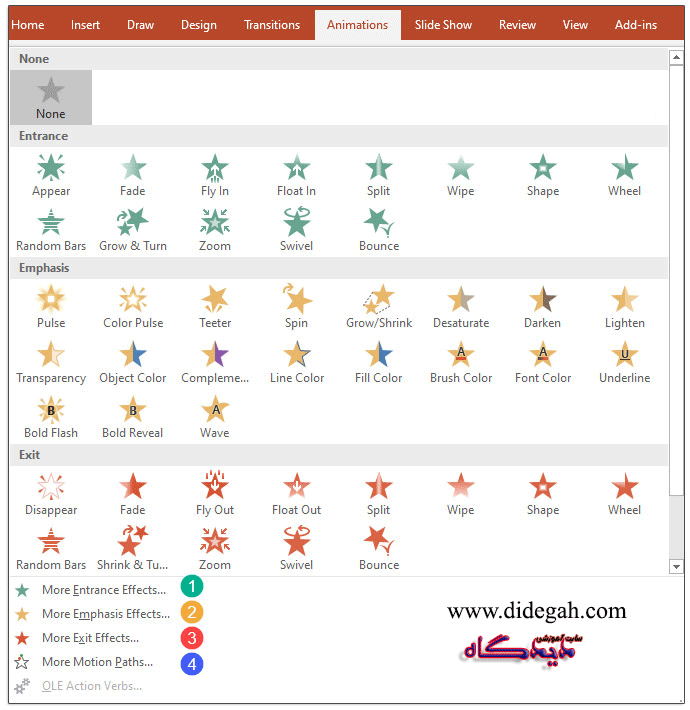
بخش Advance Animation: در بخش Advance Animation تنظیمات پیشرفته مربوط به انیمیشن قرار دارد.
بخش Timing: در بخش Timing تنظیمات مربوط به زمانبندی انیمیشن قرار دارد.
افزودن انیمیشن به یک شی در اسلاید
برای افزودن انیمیشن به یک شی در اسلاید ابتدا شی موردنظر را انتخاب کنید. سپس به سربرگ Animation بروید. روی فلش کوچک قسمت Animation کلیک کنید و یکی از انیمیشنها را انتخاب کنید. برای اینکه تنظیمات بیشتری روی جلوه اعمال کنید از Effect option کمک بگیرید. بعد از اعمال انیمیشن به یک شی یک عدد در کنار آن شی قرار میگیرد.
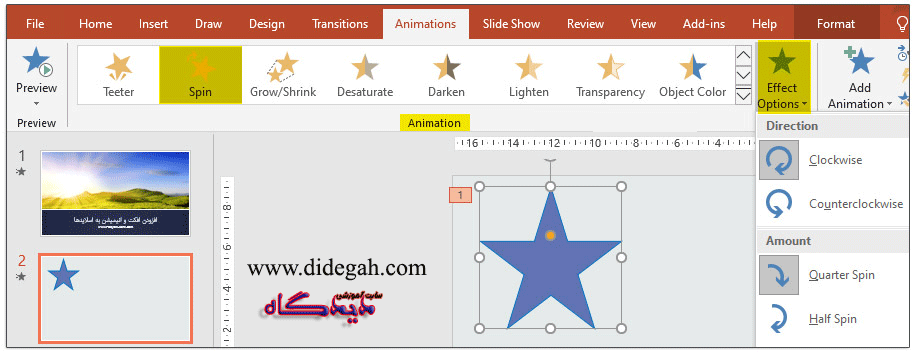
افزودن بیش از یک انیمیشن به یک شی
اگر میخواهید بیشتر از یک انیمیشن را به یک شی اعمال کنید، یک انیمیشن را انتخاب کنید. سپس روی Add animation کلیک کنید و انیمیشن بعدی را انتخاب کنید.

معرفی پنل Animation Pane
حالا به معرفی یک بخش از گروه Animation میپردازیم که امکانات و تنظیمات زیادی در رابطه با انیمیشن در اختیار ما قرار میدهد که نام آن Animation pane است. به سربرگ Animation بروید. بعد از انتخاب انیمیشن مورد نظر، از قسمت Advanced animation روی Animation pane کلیک کنید. یک پنل در سمت راست باز میشود:
- در قسمت بالای این پنل دکمهای قرار دارد که اگر اگر یک انیمیشن به شی اعمال کرده باشید، Play from را مشاهده میکنید و اگر چندین انیمیشن به شی اعمال کرده باشید، روی آن Play all نوشته شده که با کلیک روی این دکمه تمامی انیمیشنها اجرا میشوند؛
- در جلوی هر انیمیشن یک مستطیل رنگی قرار دارد که نشاندهنده خط زمان اجرای انیمیشن است و اگر ماوس را روی آن قرار دهید نشانگر ماوس به شکل یک فلش دو طرفه در میآید و میتوانید خط زمان را جابجا کنید؛
- یک فلش کوچک جلوی مستطیل رنگی هر انیمیشن قرار دارد. روی فلش کوچک کلیک کنید. کادری باز میشود؛
- با کلیک روی On Mouse Click تعیین میکنید، این انیمیشن با کلیک ماوس روی شی موردنظر اجرا شود؛
- با انتخاب Start With Previous تعیین میکنید که انیمیشن همزمان با نمایش اسلاید اجرا شود؛
- با فعال کردن گزینهAfter Previous Startوقتی دو انیمیشن روی یک شکل اعمال کردهاید، تعیین میکنید انیمیشن دوم وابسته به انیمیشن اول باشد. یعنی بعد از اجرای انیمیشن اول انیمیشن دوم اجرا شود؛
- با کلیک روی Effect option پنجره مربوط به تنظیمات هر انیمیشن باز میشود. (در ادامه به توضیح کامل این قسمت میپردازیم.)؛
- با کلیک روی Timing سربرگ Timing پنجره Effect Option باز میشود که تنظیمات زمانبندی انیمیشن را از این قسمت انجام دهید؛
- با کلیک روی Hide Advanced Timeline خط زمان جلوی هر انیمیشن مخفی میشود؛
- با کلیک روی Remove می توانید انیمیشن اعمال شده را حذف کنید؛
- در قسمت پایین این پنل شکل دیگری از خط زمان که ثانیهها را نشان میدهد، میبینید.
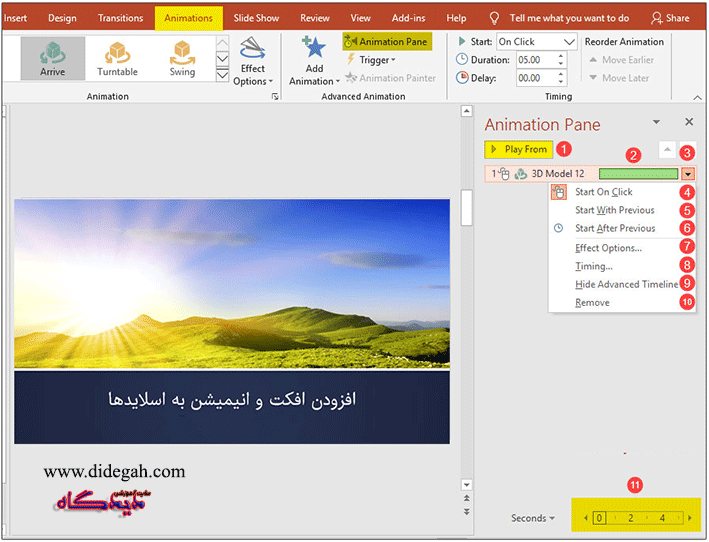
گزینه Effect Options
با کلیک روی این گزینه در پنجره بالا با توجه به نوع شی برای هر انیمیشن پنجره مربوط به آن باز میشود و تنظیمات خاص مربوط به آن انیمیشن در اختیار شما قرار میگیرد. که به معرفی مهمترین گزینههای این سربرگها میپردازیم. مثلا اگر برای یک متن، انیمیشن Shrink & Turn را انتخاب کنید، با کلیک روی Effect Option پنجرهای به همین نام باز میشود که دارای ۳ سربرگ Effect، Timing و Text Animation است.
- با کلیک روی سربرگ Effect و با استفاده از Sound میتوانید صدای موردنظر را به انیمیشن اعمال کنید؛
- با استفاده از گزینه Animate Text 3 نوع متحرک سازی حروف را به طرز زیبایی اعمال کنید. در کادر کشویی این قسمت ۳ گزینه قرار دارد با انتخاب At All Once انیمیشن روی کل متن اجرا میشود اگر By Word را انتخاب کنید انیمیشن روی تک تک کلمات یک متن اجرا میشود اگر گزینه By Letter را انتخاب کنید انیمیشن روی تک تک حروف اجرا میشود؛
- با استفاده از کادر پایین این قسمت درصد تاخیر بین اجرای انیمیشن کلمات را تغییر دهید.
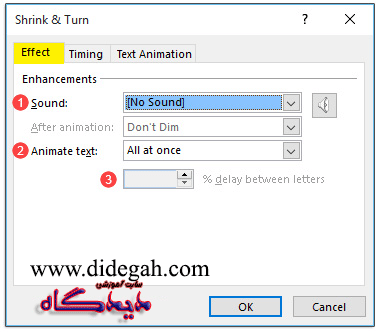
در سربرگ Timing تنظیمات مربوط به اجرای انیمیشن و زمانبندی را انجام دهید که این تنظیمات در بخش Timing سربرگ Animation هم قرار دارند.
- با استفاده از کادر کشویی قسمت Start ، با انتخاب On mouse click انیمیشن با کلیک ماوس اجرا میشود؛ با انتخاب With previous انیمیشن همزمان با نمایش اسلاید، اجرا میشود؛ با انتخاب After previous وقتی دو انیمیشن روی یک شکل اعمال کردهاید، تعیین میکنید انیمیشن دوم وابسته به انیمیشن اول باشد. یعنی بعد از اجرای انیمیشن اول انیمیشن دوم اجرا شود؛
- با استفاده از Delay مدت زمان تاخیر اجرای یک انیمیشن را تعیین کنید؛
- با استفاده از گزینه Duration مدت زمان اجرای یک انیمیشن را تنظیم کنید؛
- با استفاده از گزینه Repeat میتوانید تعداد دفعات تکرار انیمیشن را تعیین کنید.
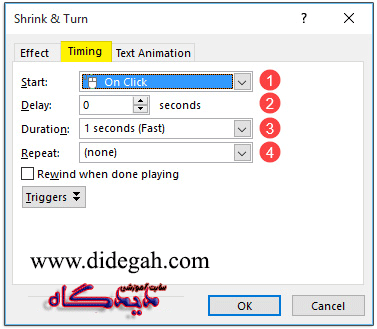
اجرای انیمیشن یک شی با کلیک روی شی دیگر
به کمک فرمان Tigger میتوانید کاری کنید که انیمیشن یک شی، زمانی اجرا شود که بر روی یک شی دیگر کلیک کنید. ابتدا متن مورد نظر را تایپ کنید. شکل مورد نظر را درج کنید و یک انیمیشن به آن اعمال کنید. از سربرگ Animation بخش Advanced animation روی Tigger کلیک کنید. روی On click of کلیک کنید. از زیر مجموعه On click of نام شی را که با کلیک روی آن، انیمیشن شی دیگر باید اجرا شود، انتخاب کنید. سپس به حالت Slide show بروید و روی شی کلیک کنید، میبینید که انیمیشن شی مورد نظر اجرا میشود. مثلا من میخواهم با کلیک روی کلمه Earth کره زمین بچرخد.
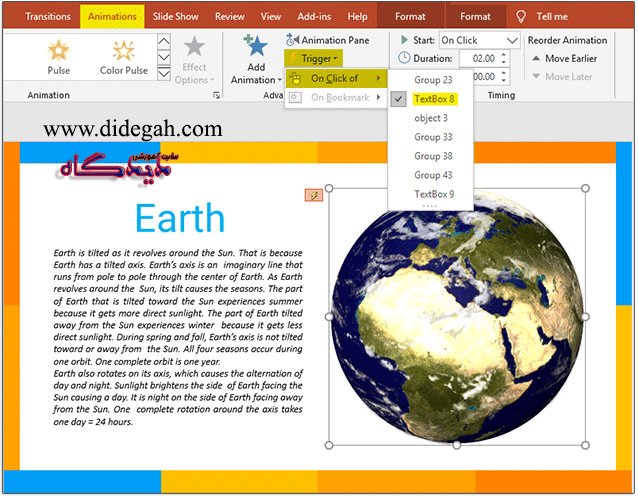
کپی قالب یک انیمیشن بر اشکال دیگر
برای اینکه یک انیمیشن با تنظیمات مورد نظر را به چند موضوع یا شی اختصاص دهید، نیاز نیست وقت زیادی صرف کنید و جداگانه تمام تنظیمات روی تک تک موضوعات و اشیا اعمال کنید. برای این کار از فرمان Animation painter
کمک بگیرید و از انیمیشن یک موضوع روی موضوع دیگر کپی برداری کنید. ابتدا روی موضوعی که انیمیشنی به آن اعمال شده، کلیک کنید. سپس از سربرگ Animation به بخش Advanced animation بروید. روی painter Animation کلیک کنید. حالا روی موضوع دیگر کلیک کنید.

تنظیمات زمانبندی انیمیشن
این گزینهها همانطور که اشاره شد در سربرگ Timing پنجره Effect Option هم قرار دارند و در آن قسمت به طور کامل توضیح داده شده است.
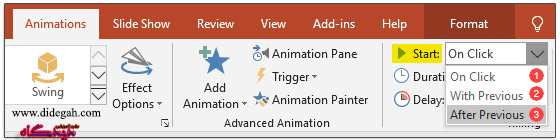
تعیین مدت زمان و تاخیر انیمیشن
این گزینهها هم در سربرگ Timing پنجره Effect Option قرار دارند، که در آن قسمت به طور کامل توضیح داده شدند.

تعیین ترتیب اجرای انیمیشن ها
در ارائه مطالب ترتیب اجرای انیمیشنها از اهمیت بسیاری برخوردار است پس باید دقت کافی را در این زمینه داشته باشید. به کمک فرمان Recorder animation میتوانید ترتیب اجرای انیمیشنها را تعیین کنید. به سربرگ Animation بروید. به گروه Timing رفته و روی Recorder animation کلیک کنید. آنگاه با گزینه های Move earlier حرکت زودتر و Move later حرکت دیرتر، ترتیب انیمیشنها را تعیین کنید.
نکته: در پنل Animation pane هم میتوانید با استفاده از فلشهایی که در تصویر پایین هایلایت کردهام اولویت اجرای انیمیشنها را تغییر دهید.
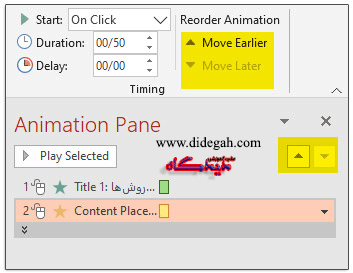
جمعبندی
در این آموزش نحوه افزودن افکت و انیمیشن به اسلاید را آموخیتد. یادتان باشد که هرچند پاورپوینت افکتهای بسیار جذابی دارد، اما به گونهای از آنها استفاده کنید که ارائهی شما به یک سرگرمی کودکانه تبدیل نشود. نیازی نیست برای تمام عناصر موجود در صفحات یک انیمیشن جداگانه قرار دهید. شما میتوانید به انیمیشنهای ساده تنها برای جابهجایی بین صفحات بسنده کنید.